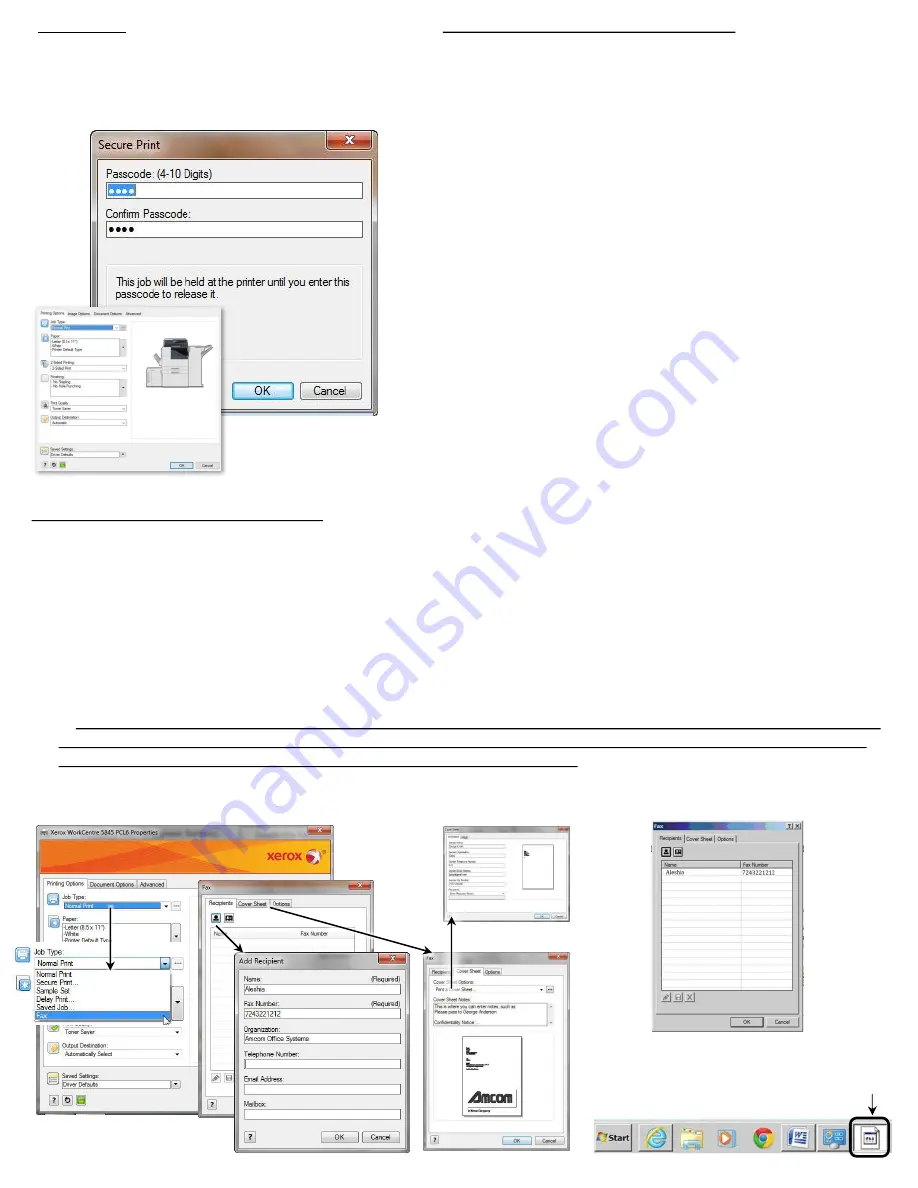
Secure Print-
With this feature you can send a document to the printer
from your computer, and then go to the printer and release
the document, so others cannot view the document before
you arrive.
Secure print to the Xerox printer from a PC
1. Click
File.
2. Click
Print.
3. Click
Properties.
4. Click
Advanced.
5. Under
Job type
, select
Secure Print.
6. * It will ask you to type in a four digit code twice. YOU create
this, it does not have to be the same as your user code if you
have one.
7. Click Ok.
8. Change any settings needed, 2 sided, staple, etc.
9. Click Ok.
10. Click Ok.
******************************************************
1. At the printer control panel, press the Home button.
2. Touch Jobs.
3. To view Secure Print Jobs, touch Secure Jobs.
4. Touch your folder.
5. Enter the passcode number, then touch OK.
6. Select and option.
-To print a Secure Print job, touch the job.
-To print all the jobs in the folder, touch Print All.
-To delete a Secure Print job, touch the Trash icon, at the
prompt, touch Delete.
-To delete all the jobs in the folder, touch Delete All.
Faxing from your Computer (LAN FAXING):
1. Click
File
.
2. Click
, like you were going to print the file.
3. Click the
Job Type
dropdown menu.
4. Click
FAX
.
5. Either double click under Name, or click the icon of the person.
6. Enter the contact name and fax number.
7. If you would like to add a generic cover sheet, click the Cover Sheet tab then click Print a Cover Sheet.
8. Fill in YOUR information that you want displayed on the coversheet.
9. If you would like to add a JPEG of your logo, you may Import that under Cover Sheet Options.
10. Enter notes if desired, then click Ok thru all necessary screens. (You may have to click Ok up to five times!)
**You will get a a popup screen listing the recipient and fax number, confirming your job will be sent as a fax. You MUST click Ok
on the popup screen or the job will never be sent. If you don’t get an automatic popup, check along the bottom of the task bar
and see if there is an icon that doesn’t look like anything specific
. (Picture below.)
11. Instead of the file coming out on paper, it will be sent as a fax to the fax number you entered. By default the machine will print
you a confirmation, letting you know the fax was completed or deleted. This can turned off if preferred.
This is the popup screen that MUST be
acknowledged to send the job to the copier.
The flashing icon will look like this.
Page 18

















