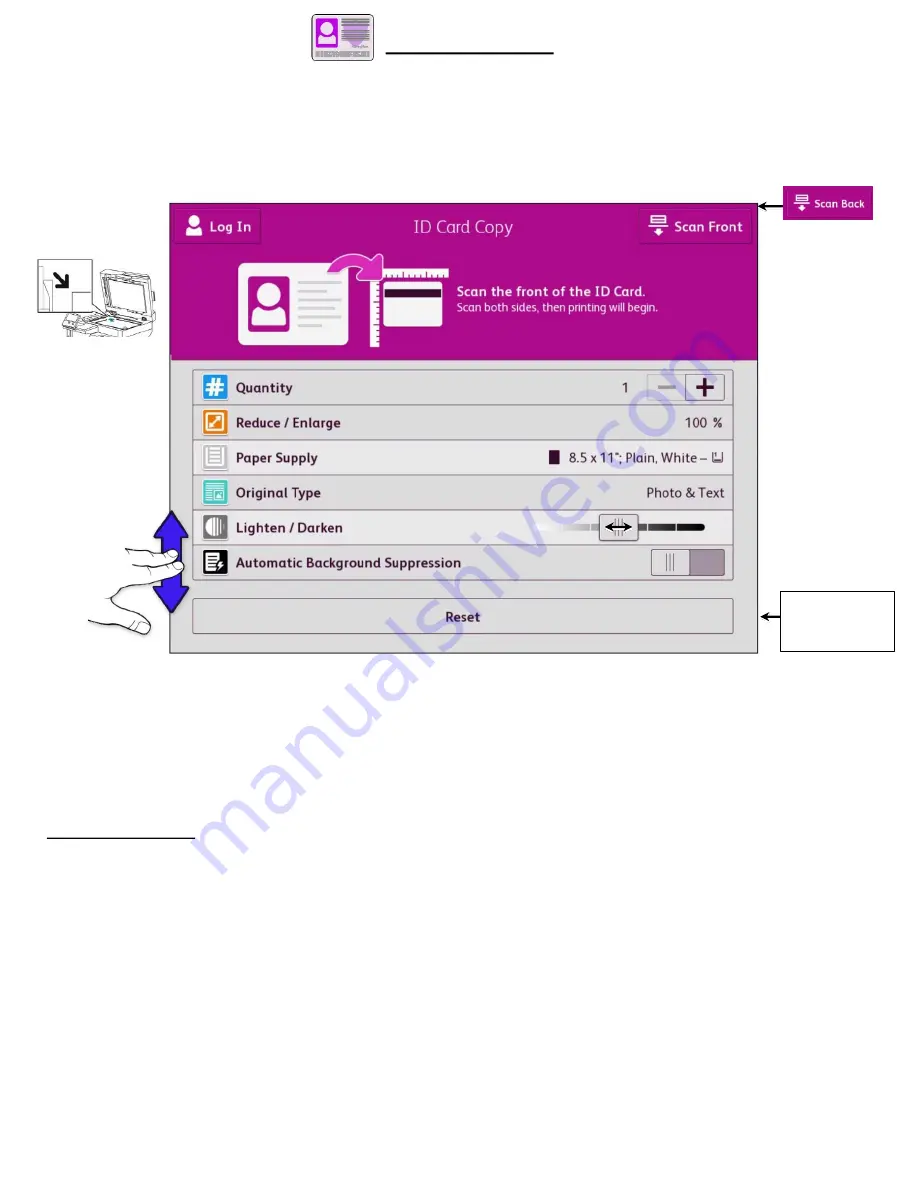
To copy an ID card:
1. At the printer control panel, press the
Home
button.
2. To clear previous App settings, touch
Reset
.
3. Lift the automatic document feeder, then place the original document in the upper-left corner of the document glass.
4. Touch
ID Card Copy Button
.
5. Adjust the settings as required.
6. Touch
Scan
.
7. When scanning is finished, lift the automatic document feeder. Flip the original document, then place it in the upper-left
corner of the document glass.
8. To scan the second side of the original document and print the copies, touch
Scan
.
9. To return to the home screen, press the
Home
button.
ID Card Copy
Copying an ID Card:
Place original
Face-Down
on the glass.
Swipe up or down
anywhere on the
touchscreen to
navigate the
ID Card Copy
options.
Touch Reset to
clear all settings
back to default.
Page 12




















