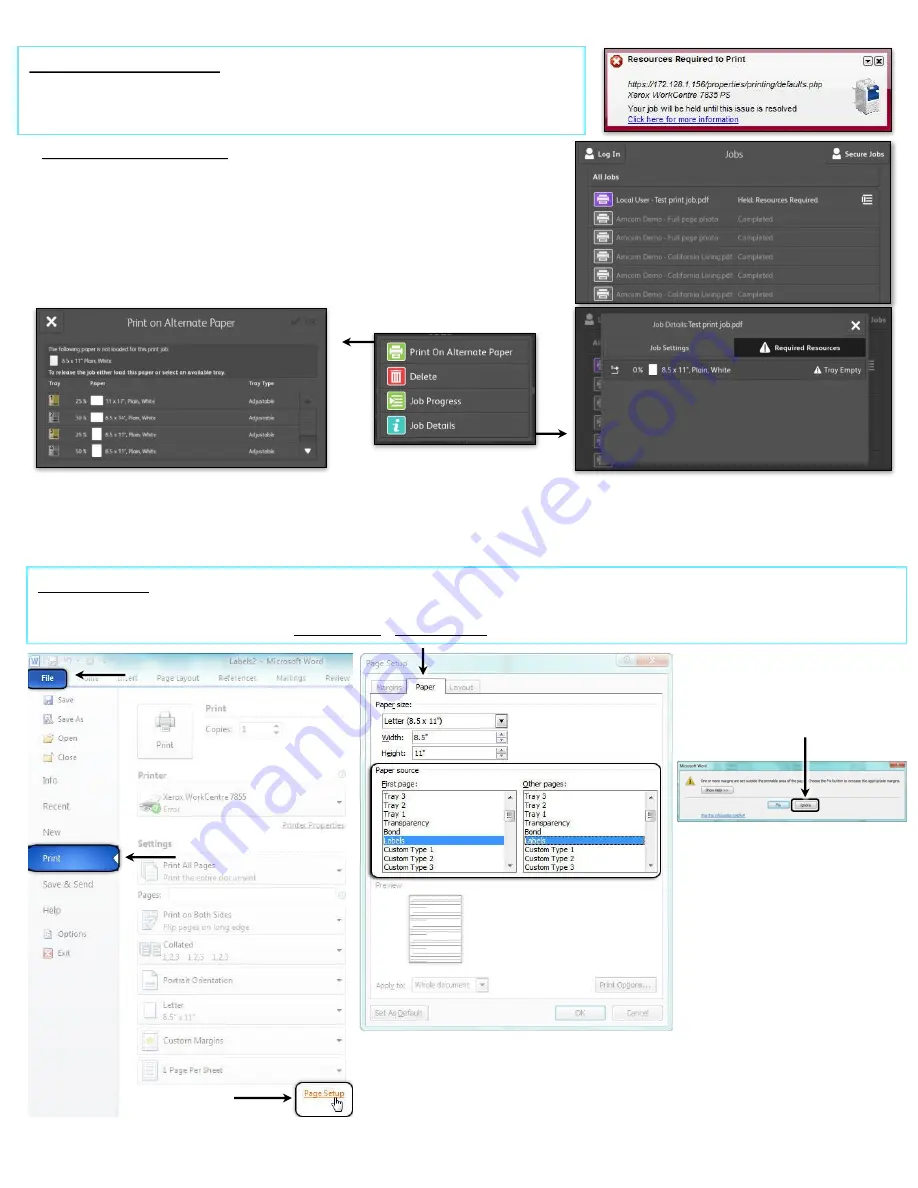
Printing Labels
Using Microsoft Word, follow these steps to successfully print from the bypass tray (Tray 5).
You will still need to “Confirm” the Size (8.5x11), Type-(Labels), and Color-(White) on the copier touchscreen.
Page 19
If
“Resources Required to Print”
pops up on your computer…
once at the copier do the following:
•
Touch the
Job Button.
•
Touch the job displaying
“Held: Resources Required”.
•
Touch
Print on Alternate Paper.
•
Touch the alternate paper
tray you would like to print from.
•
Touch the
OK button,
the job will be scaled to that paper size and print.
*Print on Alternate Paper
The ability to select a different paper tray or size loaded in the device rather than
originally specified . This feature also scales and centers the image if the tray selected is
different than the original size requested.
*This feature may need to be enabled by the administrator.
















