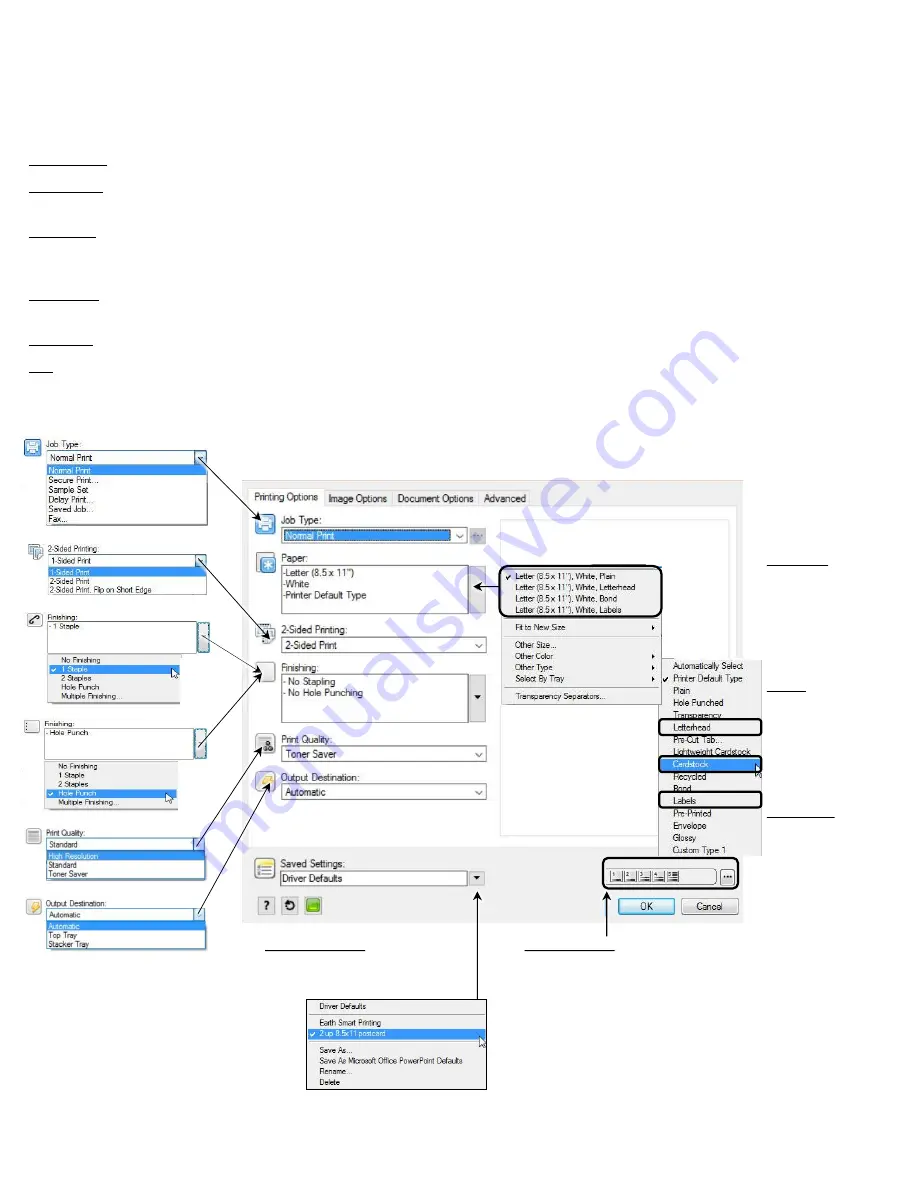
Printing from the computer…
1. File
2. Print
3. Properties/Preferences…
Normal Print: Sends the document(s) directly to copier and prints out .
Secure Print: Sends the document to the print queue locked with a passcode created by the user. User must release job at the copier by
pressing the Job Status button, selecting job(s) needing printed and typing in code created.
Sample Set: This option enables you to send a multiple-set job to the Xerox system, print one copy of the document, and hold the remaining
sets in the Xerox system print queue until after you proofread the sample. User must release job at the copier by pressing the Job Status
button, selecting job(s), touch Release or Delete.
Delay Print: With the current job open, the user specifies what time they want the job to print. Ex. Sending a large job to print during lunch
or after hours, so it’s complete upon arrival.
Saved Job: Stores commonly used preprinted documents that frequently need reprinted. Ex: Fax cover sheets, timesheets, expense reports.
Fax: Allows a user to fax the current document open straight from their pc without having to print the document then fax it.
Page 17
*When printing
Cardstock: Select
Cardstock
from the
Other Type
dropdown, instead
of by Tray.
*When printing
Labels: Select
Labels
from the
Other Type
dropdown, instead
of by Tray.
*When printing
Letterhead: Select
Letterhead
from
the Other Type
dropdown, instead
of by Tray.
Saved Settings
:
allows you to
create presets/ saved settings
you use on a regular basis.
Paper Levels:
Hover over the
1,2,3,4,5 bars to view paper tray
levels and sizes currently loaded.
Paper currently loaded in the
device will be displayed here
.


















