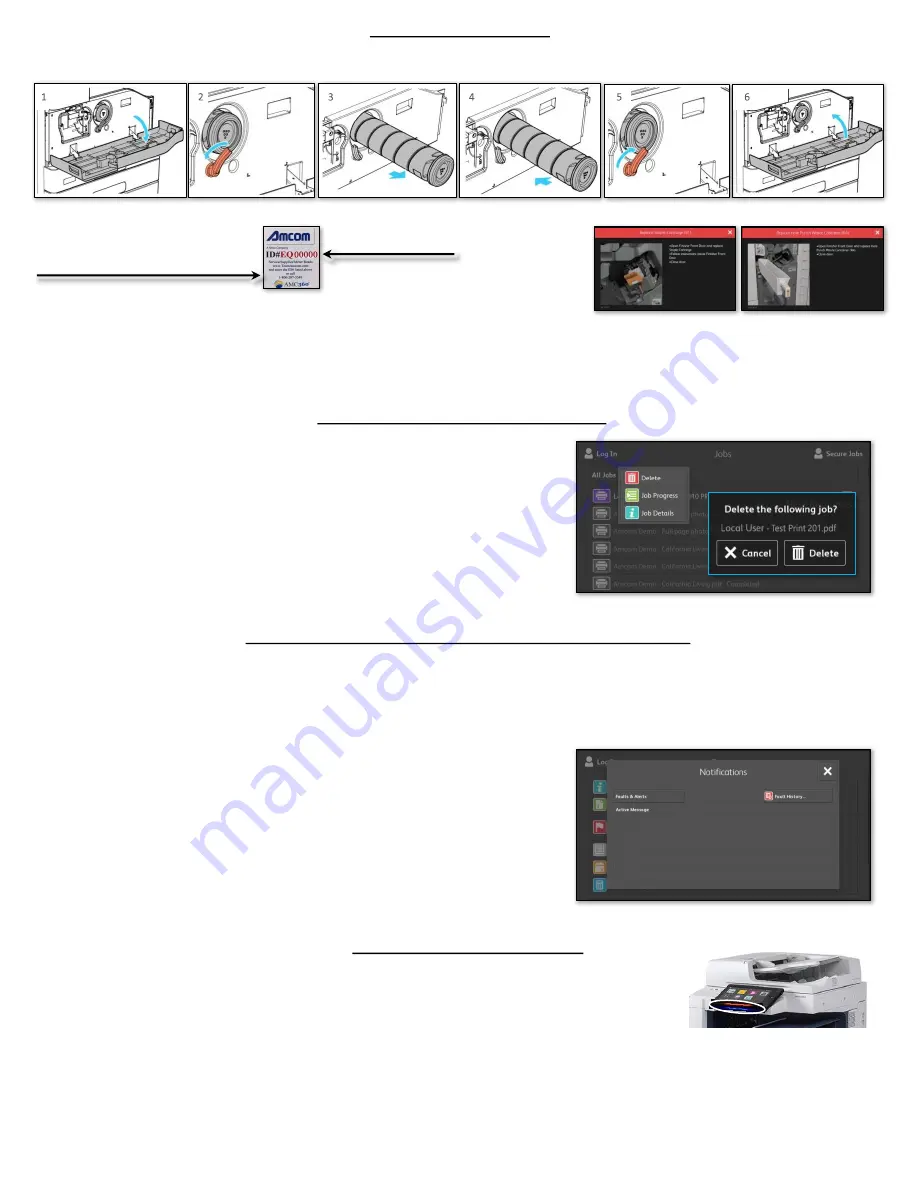
Page 2
1. At the printer control panel, press the
Home
button.
2. Touch
Jobs
, then touch the name of the desired print job.
3. Do one of the following:
To pause the print job, touch
Pause
. To resume the print job, touch
Resume
.
To delete the print job, touch
Delete
. At the prompt, touch
Delete
.
4. To return to the Home screen, press the
Home
button.
Deleting a Copy/Print/Scan/Fax Job
Changing Toner Bottle
Service ID number
(your unique Service ID will be needed for
every call into Amcom.)
Toner Cartridges
Waste Cartridge
Viewing Error and Alert Messages on the Control Panel
When an error or warning condition occurs, the printer alerts you of a problem. A message appears on the control panel and the
LED status light on the control panel flashes amber or red. Alerts inform you about printer conditions, such as low supplies or
open doors that require your attention. Error messages warn you about printer conditions that prevent the printer from printing
or degrade printing performance. If more than one condition occurs, only one appears on the control panel.
To view a complete list of active error and alert messages:
1. At the printer control panel, press the Home button.
2. Touch Device.
3. Touch Notifications.
4. Touch Faults & Alters, Alerts, or Faults.
5. To view details, touch a fault or alert.
6. To exit the Notifications screen, touch X.
7. To return to the Home screen, press the Home button.
Control Panel Indicator Light
Blue
•
Blinks blue once to acknowledge a successful Authentication request.
•
Blinks blue once slowly for a copy or print job initiated at the control panel.
•
Blinks blue twice slowly for a fax or print job received from the network.
•
Blinks blue rapidly while the printer is powering up, or to signal detection of a Wi-Fi Direct connection request.
Amber
•
Blinks amber o indicate an error condition or warning that requires your attention. For example, an out-of-toner condition, a
paper jam, or out of paper for the current job.
•
Blinks amber to indicate a system error, which typically is associated with an error code.
Recycling Supplies
For more information on the Xerox® Recycling program, go to
www.xerox.com/gwa
*Dependent upon current finishing configuration.
Service/Supplies Phone number
1-800-287-5549

















