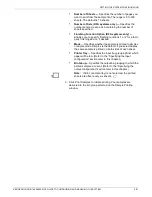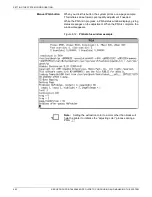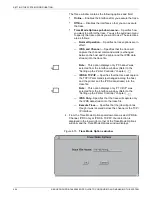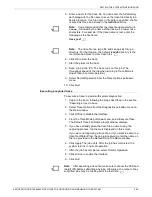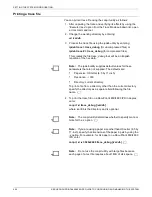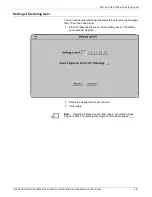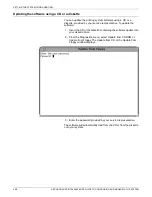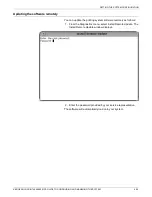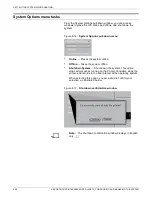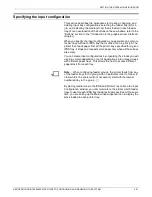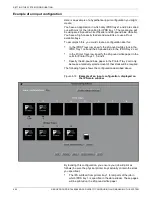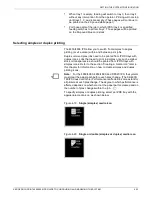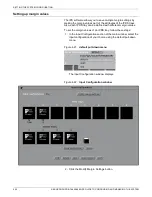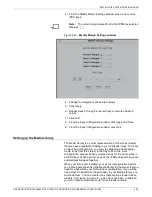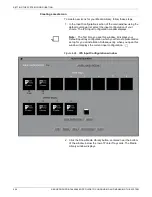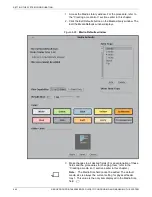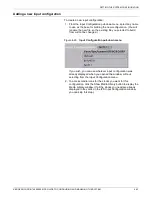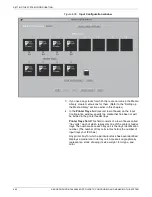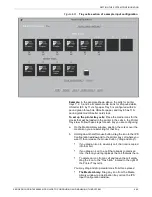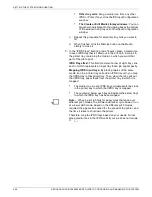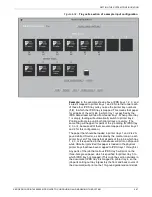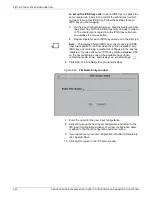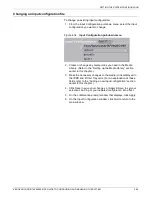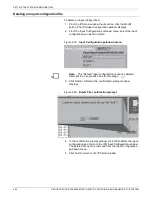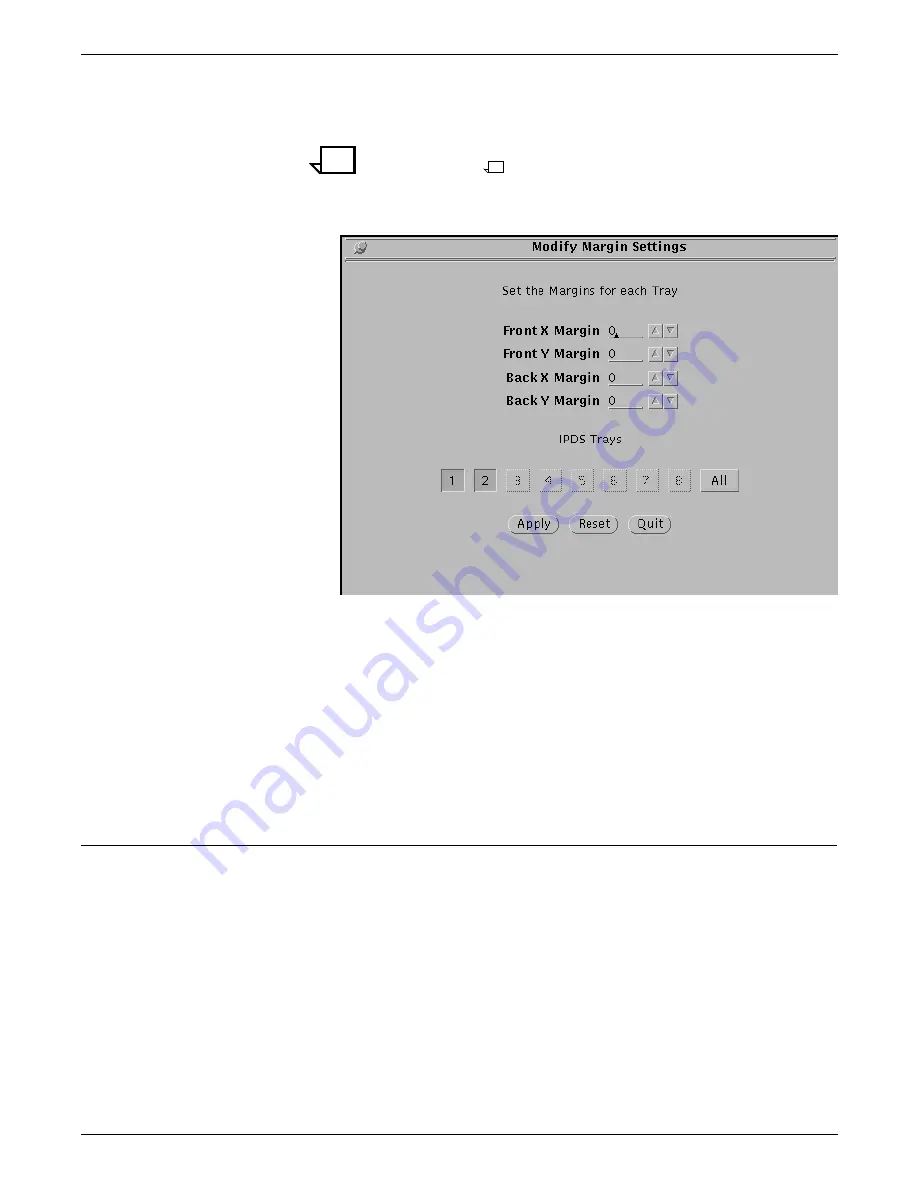
SETTING THE SYSTEM CONFIGURATION
XEROX DOCUPRINT 4850/4890 IPS GUIDE TO CONFIGURING AND MANAGING THE SYSTEM
4-35
3. From the Modify Margin Settings window, select one or more
IPDS trays.
Note:
The current margin values for the first IPDS tray selected
displays.
Figure 4-23. Modify Margin Settings window
4. Change the margins to the desired values.
5. Click Apply.
6. Repeat steps 3 through 4 until all trays contain the desired
values.
7. Click Quit.
8. From the Input Configuration window, click Apply and Save.
9. From the Input Configuration window, click Quit.
Setting up the Media Library
The Media Library is a virtual representation of the stocks (media)
that you have available for loading in your IPS feeder trays. To create
an input tray configuration, you copy (by dragging and dropping)
media icons from this Library to the tray cells on the Input
Configuration window. When you place icons for the same stock in
an IPDS tray cell and a printer tray cell, the IPDS and printer trays are
automatically mapped together.
When your IPS is first installed, your Xerox representative assists
you in placing media icons in the Media Library for the stocks that you
need for what will be your Default input configuration. If you will be
using stocks in addition to those already in your Media Library, you
must add them. You can create icons representing standard sizes,
weights, form types (3-hole, etc.), and colors of stocks. In addition,
you can create customized icons for non-standard media.
Содержание 4890 Advanced
Страница 8: ...TABLE OF CONTENTS viii XEROX DOCUPRINT 4850 4890 IPS GUIDE TO CONFIGURING AND MANAGING THE SYSTEM ...
Страница 12: ...INTRODUCTION xii XEROX DOCUPRINT 4850 4890 IPS GUIDE TO CONFIGURING AND MANAGING THE SYSTEM ...
Страница 126: ...SETTING THE SYSTEM CONFIGURATION 4 70 XEROX DOCUPRINT 4850 4890 IPS GUIDE TO CONFIGURING AND MANAGING THE SYSTEM ...
Страница 132: ...INDEX INDEX 6 XEROX DOCUPRINT 4850 4890 IPS GUIDE TO CONFIGURING AND MANAGING THE SYSTEM ...