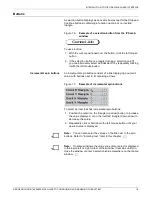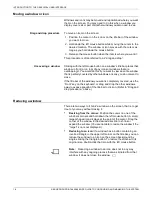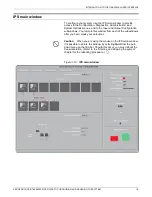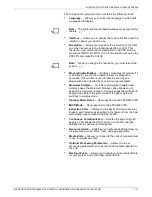Содержание 4890 Advanced
Страница 8: ...TABLE OF CONTENTS viii XEROX DOCUPRINT 4850 4890 IPS GUIDE TO CONFIGURING AND MANAGING THE SYSTEM ...
Страница 12: ...INTRODUCTION xii XEROX DOCUPRINT 4850 4890 IPS GUIDE TO CONFIGURING AND MANAGING THE SYSTEM ...
Страница 126: ...SETTING THE SYSTEM CONFIGURATION 4 70 XEROX DOCUPRINT 4850 4890 IPS GUIDE TO CONFIGURING AND MANAGING THE SYSTEM ...
Страница 132: ...INDEX INDEX 6 XEROX DOCUPRINT 4850 4890 IPS GUIDE TO CONFIGURING AND MANAGING THE SYSTEM ...