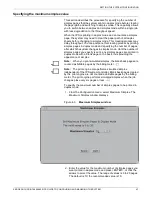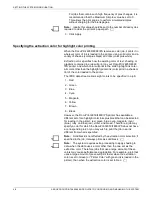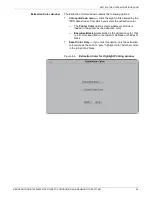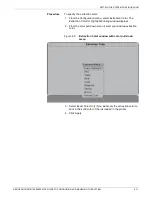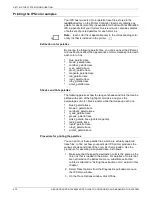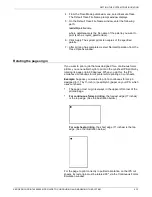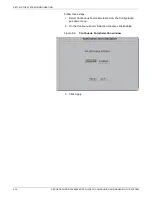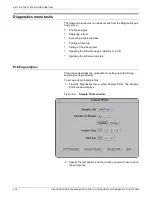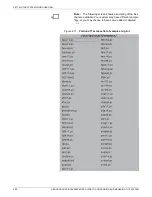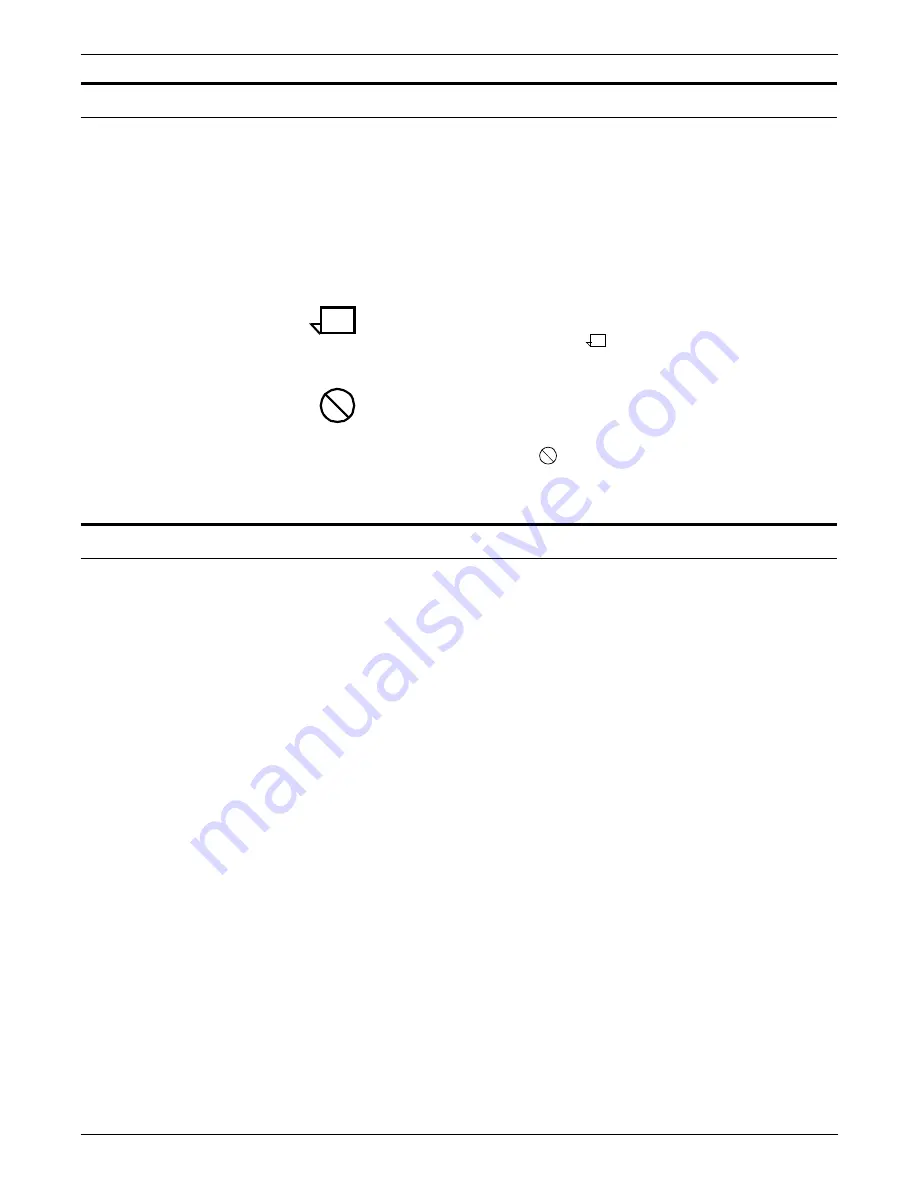
SETTING THE SYSTEM CONFIGURATION
XEROX DOCUPRINT 4850/4890 IPS GUIDE TO CONFIGURING AND MANAGING THE SYSTEM
4-5
Accessing configuration tasks
From the IPS main window, configure your system by selecting from
the Configuration, Diagnostics, Administration, and System Options
menus, and from the input and output configuration subwindows.
Return to the IPS main window from each of the submenus or
subwindows after you have made your selections.
For an illustration of the menus and subwindows available from the
IPS main window, refer to the “Introduction to the graphical user
interface” chapter.
Note:
Access to certain menus and selections within a menu
depend on the user’s privilege level. Refer to the section “Privilege
Modes” for more information.
Caution:
When you are using the mouse on the IPS main window,
it is possible to delete the window by selecting Quit from the pull-
down menu on the title bar. If this occurs, reboot the Sun workstation
(refer to the “Starting and stopping the system” chapter for the
rebooting procedure).
Configuration menu tasks
The following procedures can be accessed from the Configuration
pull-down menu:
•
Indicating the input resolution
•
Specifying the maximum simplex value
•
Specifying the extraction color for highlight color printing
•
Rotating the page origin
•
Specifying the media units
•
Setting optional processing parameters.
Other Configuration menu items are discussed in the “Setting up the
Printer Controller” chapter.
Содержание 4890 Advanced
Страница 8: ...TABLE OF CONTENTS viii XEROX DOCUPRINT 4850 4890 IPS GUIDE TO CONFIGURING AND MANAGING THE SYSTEM ...
Страница 12: ...INTRODUCTION xii XEROX DOCUPRINT 4850 4890 IPS GUIDE TO CONFIGURING AND MANAGING THE SYSTEM ...
Страница 126: ...SETTING THE SYSTEM CONFIGURATION 4 70 XEROX DOCUPRINT 4850 4890 IPS GUIDE TO CONFIGURING AND MANAGING THE SYSTEM ...
Страница 132: ...INDEX INDEX 6 XEROX DOCUPRINT 4850 4890 IPS GUIDE TO CONFIGURING AND MANAGING THE SYSTEM ...