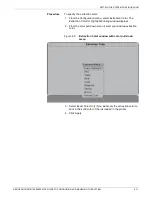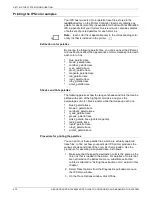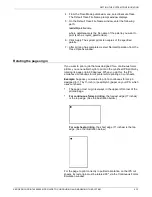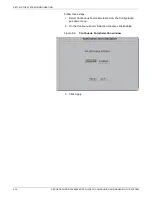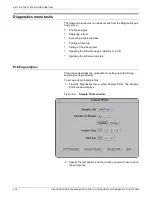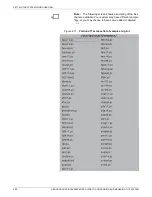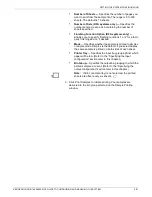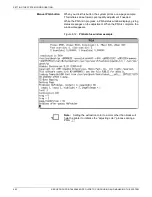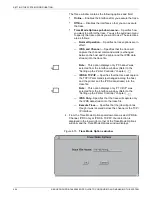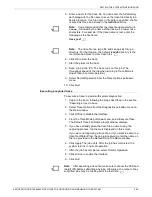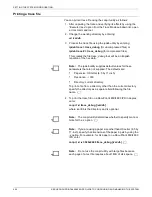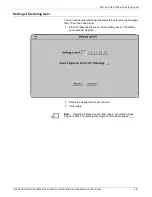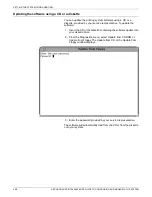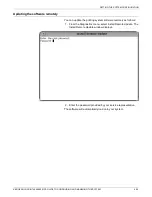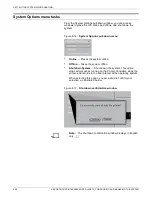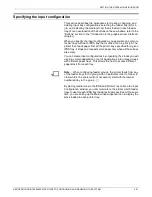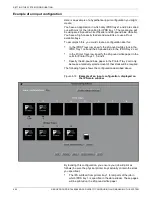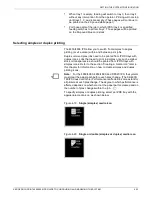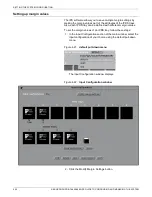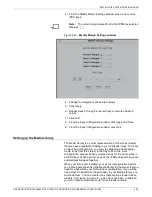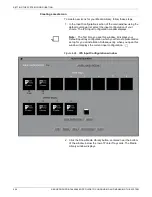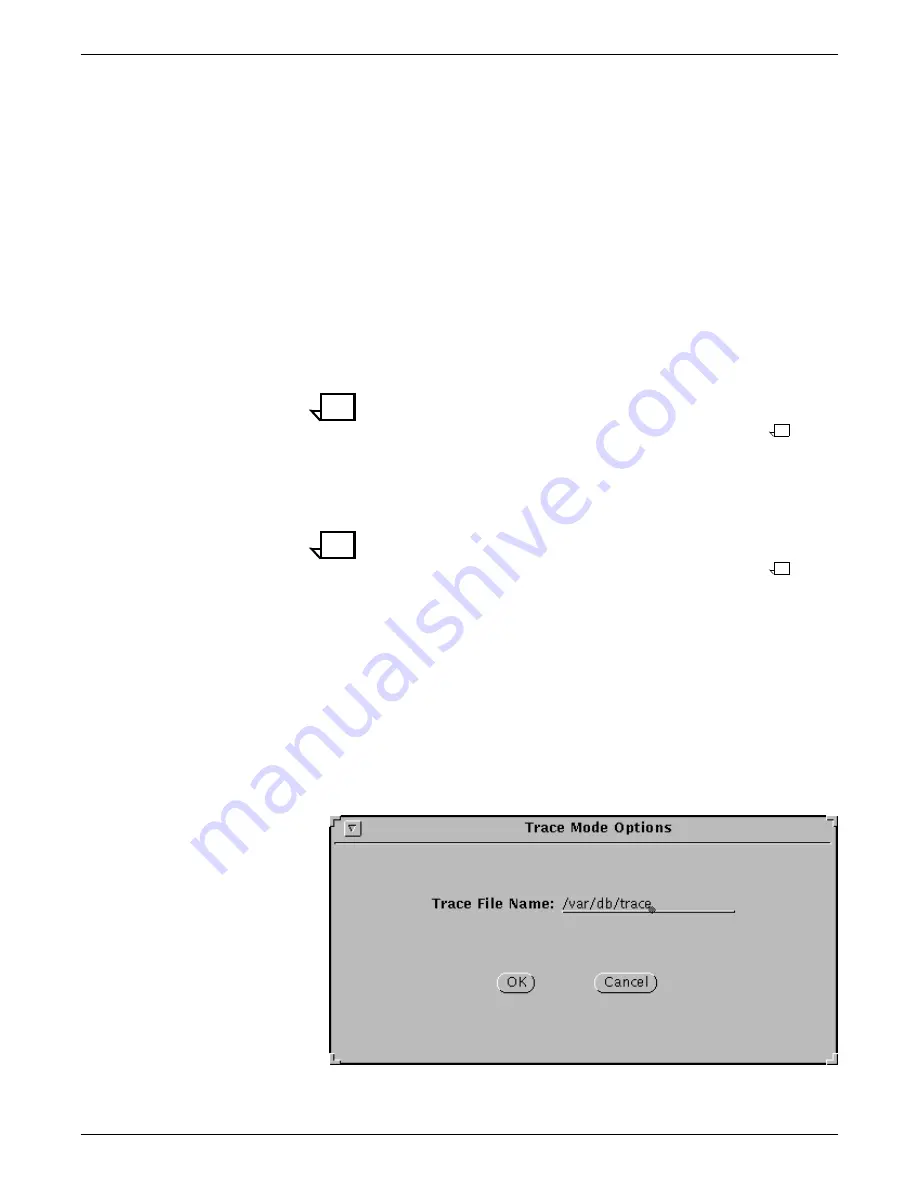
SETTING THE SYSTEM CONFIGURATION
4-24
XEROX DOCUPRINT 4850/4890 IPS GUIDE TO CONFIGURING AND MANAGING THE SYSTEM
The Trace window contains the following options and field:
•
Online — Enables the interface after you execute the trace.
•
Offline — Disables the interface so that you can execute
the trace.
•
Trace Mode Options pull-down menu — Specifies how
you want to perform the trace. You use the pull-down menu
to specify the trace options you want to use. The selections
are as follows:
—
Normal Operation — Specifies no trace options are in
effect.
—
IPDS and Channel — Specifies that the trace will
capture the channel command words (exchanged
between the host and the printer and the IPDS data
stream) into the trace file.
Note:
This option displays only if “Channel” was
selected from the Interface window. (Refer to the
“Setting up the Printer Controller” chapter.)
—
IPDS & TCP/IP — Specifies that the trace will capture
the TCP\IP commands (exchanged among the host
and the printer and the IPDS data stream) into the
trace file.
Note:
This option displays only if “TCP/IP” was
selected from the Interface window. (Refer to the
“Setting up the Printer Controller” chapter.)
—
IPDS Only—Specifies that the trace will capture only
the IPDS data stream into the trace file.
—
Execute Trace — Specifies that the job will print as
though it was received across the channel or the TCP/
IP interface.
4. From the Trace Mode Options pull-down menu, select IPDS &
Channel, IPDS only, or IPDS & TCP/IP. Your selection is
displayed in the lower right corner of the Trace Mode Options
window, and the Trace Mode Options window displays.
Figure 4-15. Trace Mode Options window
Содержание 4890 Advanced
Страница 8: ...TABLE OF CONTENTS viii XEROX DOCUPRINT 4850 4890 IPS GUIDE TO CONFIGURING AND MANAGING THE SYSTEM ...
Страница 12: ...INTRODUCTION xii XEROX DOCUPRINT 4850 4890 IPS GUIDE TO CONFIGURING AND MANAGING THE SYSTEM ...
Страница 126: ...SETTING THE SYSTEM CONFIGURATION 4 70 XEROX DOCUPRINT 4850 4890 IPS GUIDE TO CONFIGURING AND MANAGING THE SYSTEM ...
Страница 132: ...INDEX INDEX 6 XEROX DOCUPRINT 4850 4890 IPS GUIDE TO CONFIGURING AND MANAGING THE SYSTEM ...