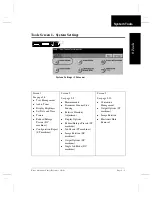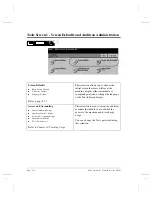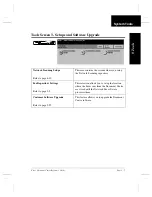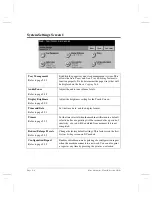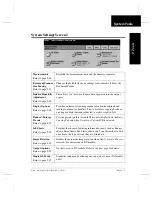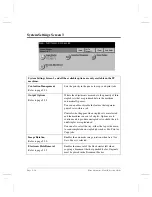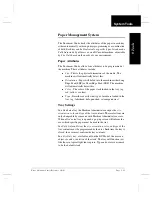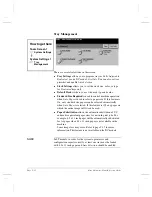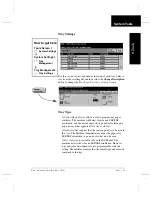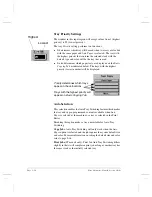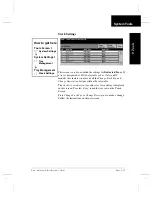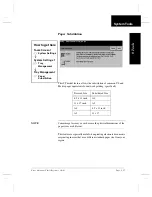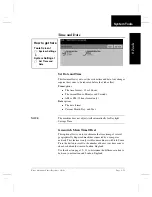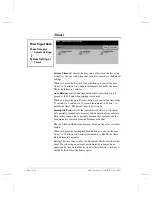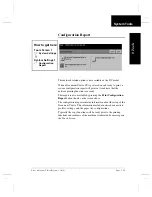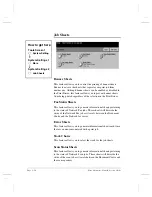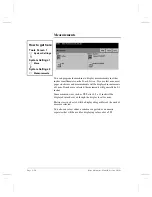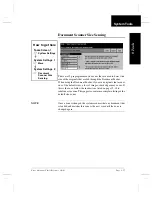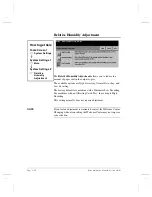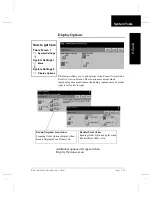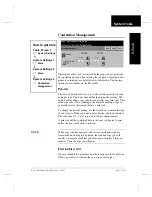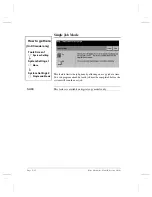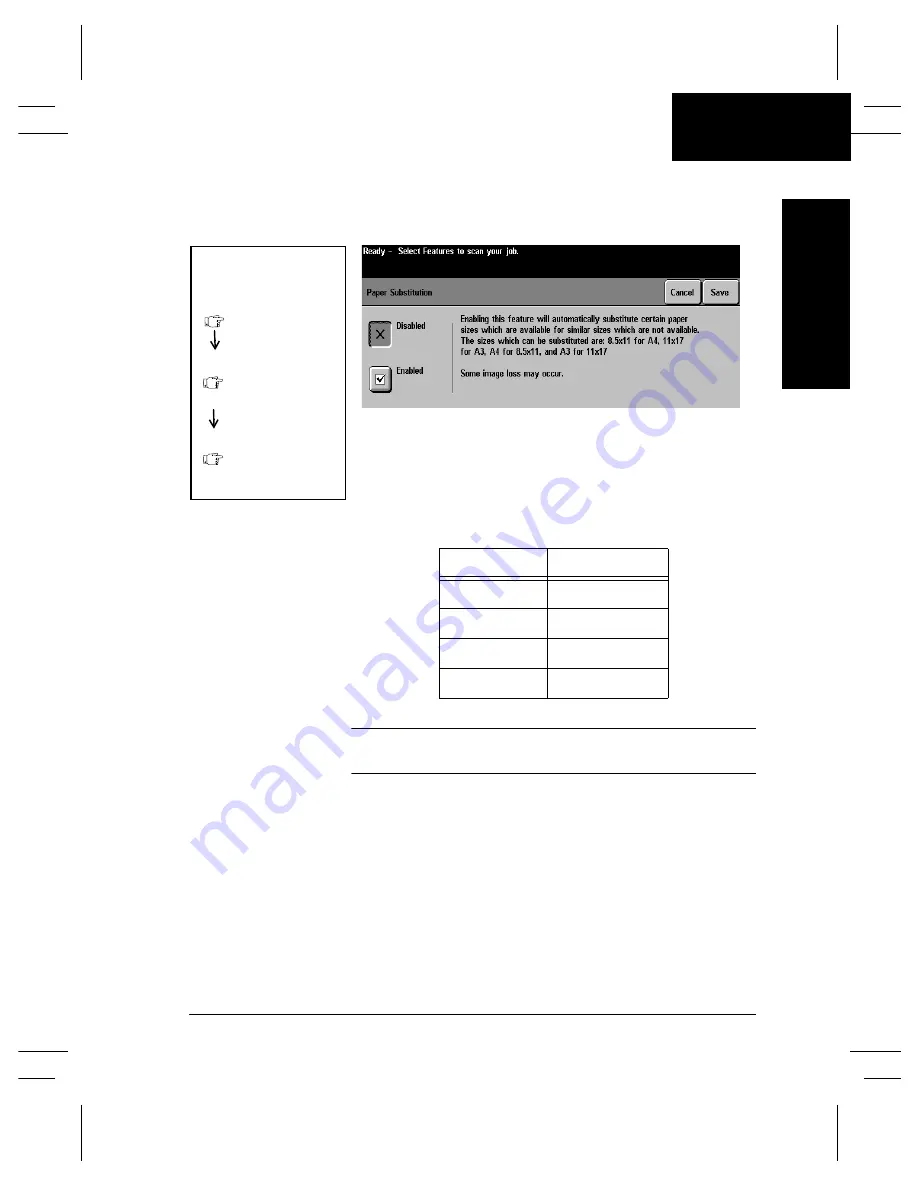
Xerox Document Centre Reference Guide
Page 9 - 17
9. T
ool
s
System Tools
Paper Substitution
This ST model feature allows the substitution of common US and
Metric paper equivalents for network printing, specifically:
NOTE
Some image loss may occur because the physical dimensions of the
paper sizes are different.
This feature is especially useful when printing electronic documents
originating in areas that use a different standard paper size from your
region.
Desired Size
Substituted Size
8.5 x 11 inch
A4
11 x 17 inch
A3
A4
8.5 x 11 inch
A3
11 x 17
Tools Screen 1
System Settings 1
Tray
How to get here
Tray Management
Paper
System Settings
Management
Substitution
Содержание 255 DC
Страница 2: ......
Страница 20: ...x Xerox Document Centre Reference Guide ...
Страница 84: ...Page 4 36 Xerox Document Centre Reference Guide Notes ...
Страница 100: ...Page 5 16 Xerox Document Centre Reference Guide Notes ...
Страница 112: ...Page 6 12 Xerox Document Centre Reference Guide ...
Страница 182: ...Page 9 56 Xerox Document Centre Reference Guide Notes ...
Страница 213: ...Xerox Document Centre Reference Guide Page 10 31 10 Tracking Usage System Tools Notes ...
Страница 214: ...Page 10 32 Xerox Document Centre Reference Guide ...
Страница 225: ...Xerox Document Centre Reference Guide Page 11 11 11 Sixth Sense System Tools Notes ...
Страница 226: ...Page 11 12 Xerox Document Centre Reference Guide ...
Страница 260: ...Page 12 34 Xerox Document Centre Reference Guide ...
Страница 276: ...Page 13 16 Xerox Document Centre Reference Guide Notes ...
Страница 288: ...Page 14 12 Xerox Document Centre Reference Guide Notes ...
Страница 304: ...Page 15 16 Xerox Document Centre Reference Guide ...
Страница 310: ...Page 16 6 Xerox Document Centre Reference Guide ...
Страница 321: ......