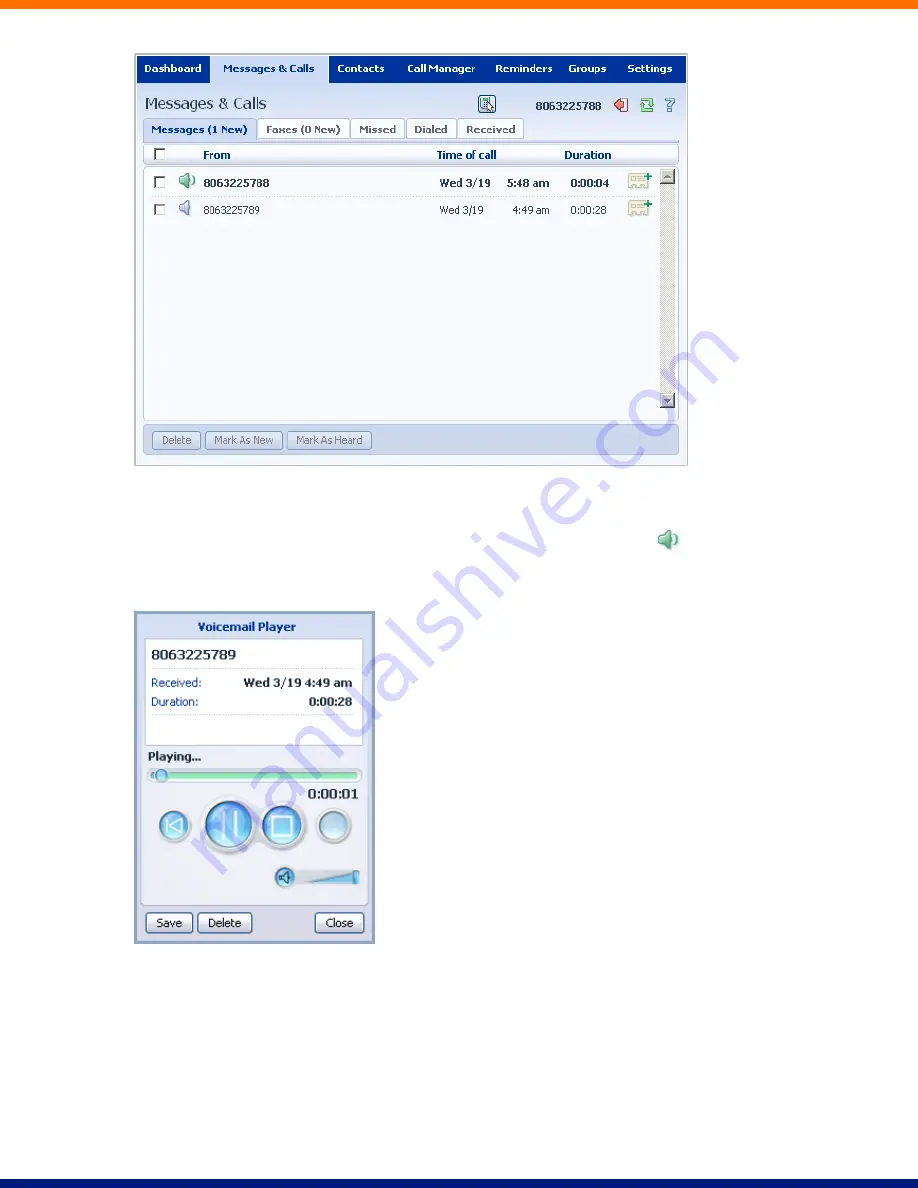
xxvi
11.1.1
Listen To a Message
To listen to a message click on the loudspeaker icon to the left of the message:
.
This will pop up a Voicemail player which loads and plays the message.
With this player you can:
See when the message was received and how long it is.
Pause, rewind and fast forward the message.
Mute the player or change the volume.






























