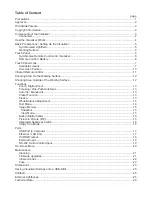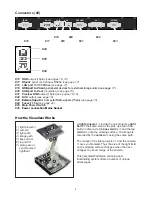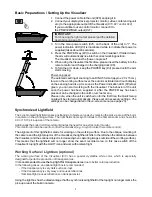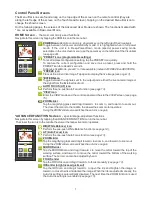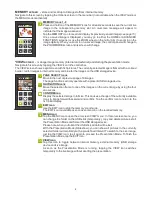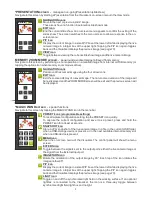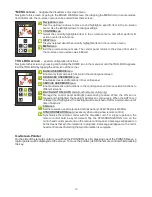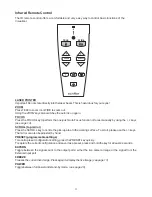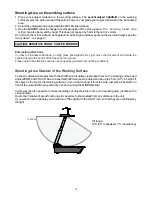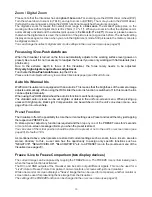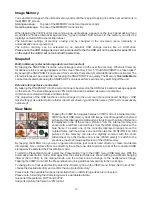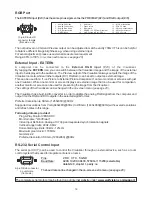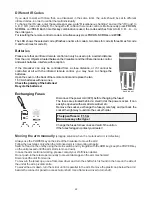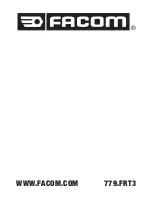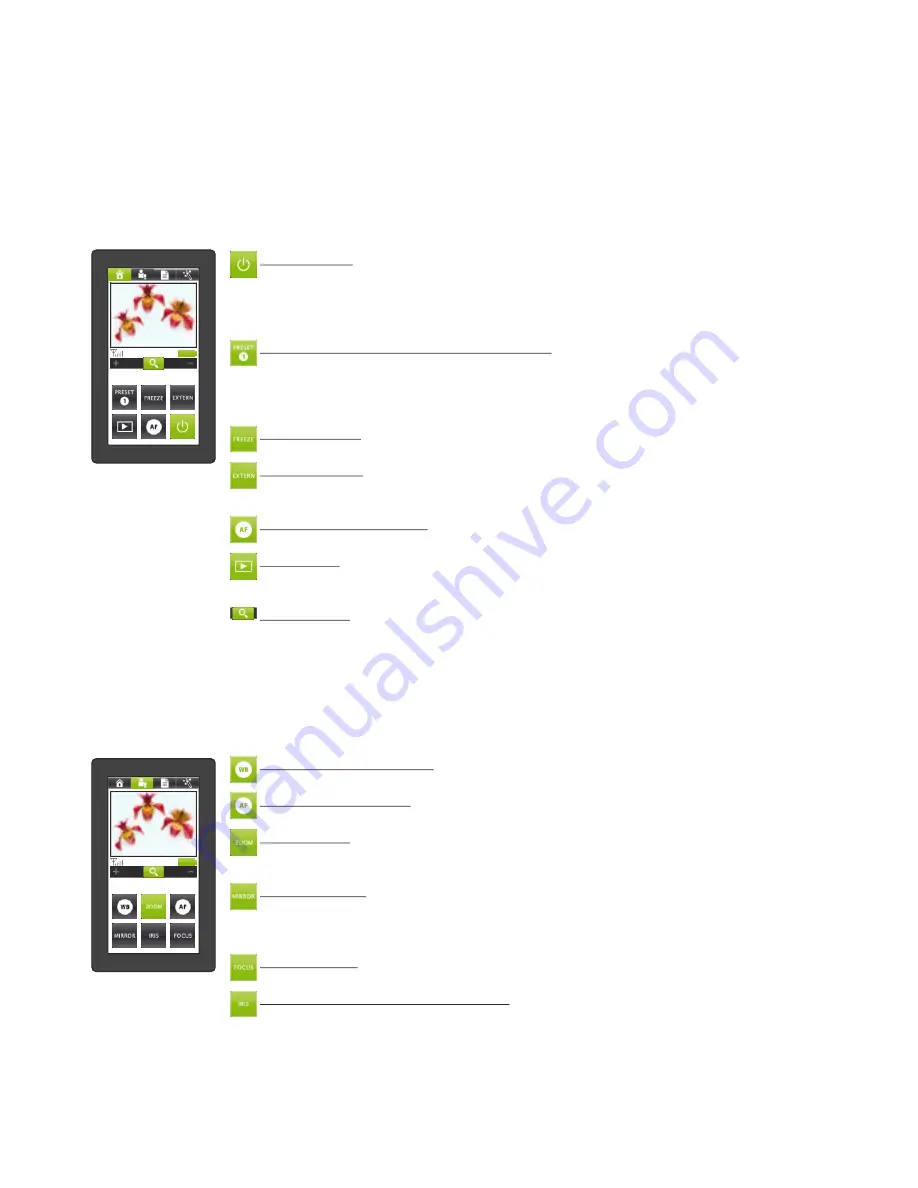
Control Panel Screens
The Menu Bar icons are found along on the top edge of the screen on the remote control (they are
along the left edge of the screen on the Touch Head Screen). Tapping on the desired Menu Bar icon to
change the shown screen.
On the following pages, the screens of the Advanced User Mode are shown. The functions marked with
* are not available in Basic User Mode.
HOME Screen
-
the most commonly-used functions
Navigate to this screen by tapping the HOME icon in the menu bar.
POWER icon
(Remote control only, physical key on the left side of the Visualizer)
Toggle between full power and stand-by mode. It is highlighted when in full power
mode. If the unit is in Deep-Power-Down mode (special power saving mode,
selectable in the on-screen menu) use the power key on the left side of the Visualizer
(see page 20)
.
*PRESET icons (programmable settings)
To recall a preset configuration setting, tap the PRESET icon quickly.
To capture the current configuration and save it as a preset, press and hold the
PRESET icon for at least 2 seconds.
In Service User Mode, preset 1 to 3 are available (instead of FREEZE and EXTERN).
*FREEZE icon
Freezes the current live image. Tap again to display the live image
(see page 13)
.
*EXTERN icon
Toggle between the signals sent to the output ports: either the live camera image or
the signal from the External Input port.
AUTO FOCUS (AF) icon
Perform the one-push Auto Focus function
(see page 13)
.
*VIEW icon
Enter the VIEW mode and the control panel switches to the VIEW screen
(see page
15)
.
ZOOM slider
Tap the magnifying glass and drag it to zoom in, and toward - to zoom out.
The closer the icon is to the middle, the slower the zoom motor operates.
Using the ZOOM sliders also switches the auto iris on again.
*ADVANCED FUNCTIONS screen
-
special image-adjustment functions
Navigate to this screen by tapping the ADVANCED FUNCTION icon in the menu bar.
The closer the icon is to the middle, the slower the respective motor operates.
WB(White Balance) icon
Perform the one-push White Balance function
(see page 14)
.
AF (Auto Focus) icon
Perform the one-push Auto Focus function
(see page 13)
.
ZOOM slider
Tap the magnifying glass and drag it to zoom in, and toward - to zoom out.
Using the ZOOM sliders also switches the auto iris on again.
MIRROR slider
Tap the MIRROR icon and drag it to move the mirror toward the top of the
working surface, and toward - to move the mirror toward the bottom of the working
surface. The mirror can also be adjusted by hand.
FOCUS slider
Tap the FOCUS icon and drag it to focus manually
(see page 13)
.
IRIS slider (brightness adjustment)
Tap the IRIS icon and drag it to open the iris and brighten the image, or
toward - to close the iris and darken the image. When the iris is adjusted manually, the
Auto-Iris setting is automatically disabled. The next time the ZOOM function is used
the Auto-Iris setting is re-enabled
(see page 13)
.
7