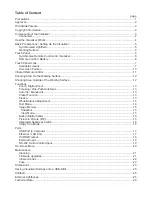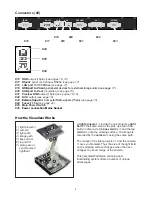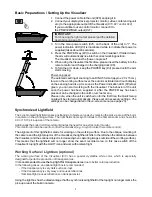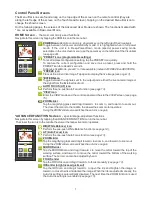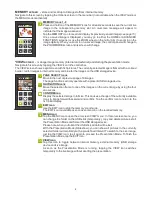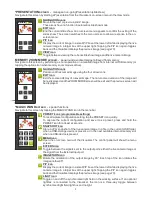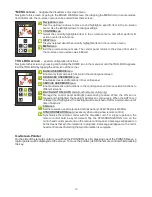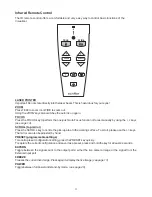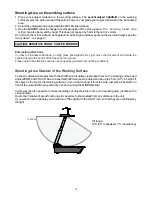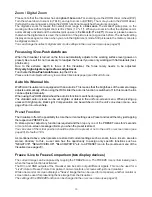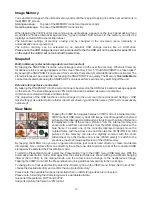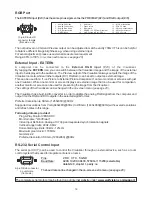Synchronize the remote control with the Visualizer unit. For proper operation, the touch remote
control must be synchronized. Open the Tolbox screen and tap the SYNCHRONIZATION icon on
the mirror head control panel and on the remote control panel. A message will appear on both
screens that synchronization is in progress. A message will appear on the mirror head control
panel indicating that synchronization is complete. (Synchronization is necessary e.g. when using
a new touch remote control.)
Synchronize Touch Remote Control and Vizualizer
Control Panel Screen (touch panel)
Advanced User Mode
(default)
Home: Preset 1, Freeze, Extern, View,
, Power and Zoom Slider
Advanced Functions:
AutoFocus (AF), Zoom, Mirror, Iris and Focus as Slider
Options: Memory 1-9 / View Mode / Menu Navigation (screen changes in accordance to
the selected operating mode)
Magic Wand: Preset 1 - Preset 3, Snapshot, Extern, Image Turn, PiP, Menu and Light
Toolbox: User Mode, backlight illumination (remote only) and Synchronize Remote
(keep the Home icon pressed for four seconds to activate the Toolbox screen)
Basic User Mode
AutoFocus (AF)
WhiteBalance,
Home: AutoFocus (AF), Power and Zoom Slider
View: Memory 1-9
Toolbox: User Mode, backlight illumination (remote only) and Synchronize Remote
(keep the Home icon pressed for four seconds to activate the Toolbox screen)
Service User Mode
Home: Preset 1 - Preset 3, View, Menu, Power and Zoom Slider
Advanced Functions: AutoFocus (AF), Zoom, Mirror, Iris and Focus as Slider
Options: Memory 1-9 / View Mode / Menu Navigation (screen changes in accordance to
the selected operating mode)
Magic Wand: Preset 1 - Preset 3, Snapshot, WhiteBalance, Extern, Image Turn, PiP and Light
Toolbox: User Mode, backlight illumination (remote only) and Synchronize Remote
(keep the Home icon pressed for four seconds to activate the Toolbox screen)
The Touch Remote Control is equipped with a lithium polymer rechargeable battery.
Before you use the remote control the first time, please insert the battery and charge it for three hours.
To recharge the battery, place the remote control in the Visualizer's charging dock. The Visualizer
has to be powered on (at least standby mode).
The rechargeable battery should only be replaced with the identical type:
103267 Battery for remote control, VZ-P18/P38
Do not incinerate, disassemble, short circuit or expose to high temperature (above 140°F / 60°C).
The battery symbol on the remote control displays the SOC, State of Charge (green=full, red=empty). As
soon as the battery is nearly empty, an appropriate on-screen message will be shown on the remote
control.
To switch on the remote control, just press the power key on
it (top short side) or place it in the charging dock.
Touch Remote Control / Battery
One of the outstanding features of WolfVision's Professional Visualizers is that only the most important
icons are visible. Therefore anyone can use it without instructions.
To power on the remote place it into the charging dock or press the power key on top of the remote control.
The remote control vibrates after each tap and after switching it on.
For more experienced users, additional functions on further control panel screens can be activated. The
individual control panel screens unite related features. The availability of the additional control panel
screens and icons are dependent on the selected User Mode.
The antenna symbol on the remote control displays the reception quality. In the case that the antenna
symbol is red, check your location, the operating status of the Visualizer or synchronize the remote control.
Please note, the available symbols and functions can vary with different firmware versions.
6