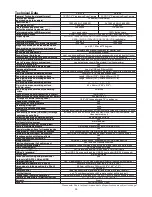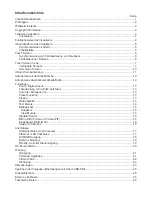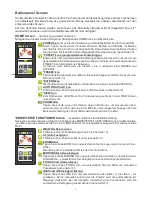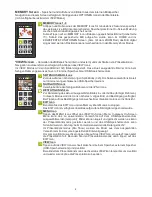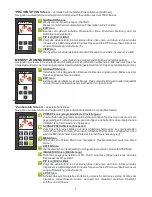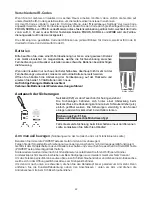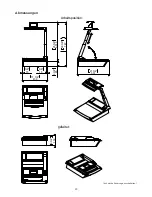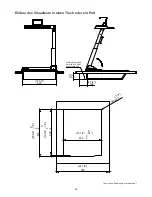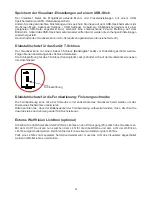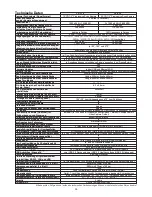Beim Einschalten des Visualizers wird automatisch auf die Arbeitsfläche fokussiert (Power-On Preset).
Daher ist es nicht nötig den Fokus zu korrigieren, wenn nur mit flachen Objekten (Texte, Fotos, etc.)
gearbeitet wird.
Darüber hinaus ist es aufgrund der extrem hohen Tiefenschärfe der WolfVision Visualizer nur sehr selten
notwendig, die Bildschärfe (Fokus) nachzustellen.
Nur bei sehr hohen Gegenständen ist dies notwendig.
Durch Berühren des AF Icons wird der
One-Push-Autofokus
(Scharfstellung auf Tastendruck) aktiviert
.
Bitte beachten Sie, dass kontrast-schwache Objekte (z.B. ein leeres Blatt Papier) einem Autofokus immer
Probleme bereiten.
Fokussierung / One-Push Autofokus
WolfVision Visualizer sind mit einer Auto Iris Funktion ausgestattet. Das heißt, dass sich die Helligkeit des
Kamerabildes immer automatisch einstellt.
Durch schieben des Iris Sliders wird die Auto Iris Funktion abgeschaltet und somit die Iris manuell bedient.
Durch betätigen des Zoom Sliders/Rades wird die Auto Iris Funktion wieder eingeschaltet.
Der Standardpegel der Auto Iris Einstellung kann im On-Screen Menü heller oder dunkler gestellt werden.
Bei Aufnahme von Bereichen mit sehr hellen Bildbereichen kann die Back Light Compensation
(Gegenlichtkompensation) aktiviert werden - siehe Seite 20 und On-Screen Hilfe.
Auto Iris / Manuelle Iris (Blende)
WolfVision Visualizer bieten die Möglichkeit, die augenblicklichen Einstellungen als Preset abzuspeichern
und über das entsprechende PRESET Icon wieder abzurufen.
..
Im Gegensatz zu der hier erwähnten Preset Speicherung, bei der alle augenblicklichen Einstellungen wie
Zoom, Focus, Iris etc. mitgespeichert werden, können den PRESET Icons auch einzelne Funktionen wie
z.B.: "TEXT", "LIGHT”, "NEGATIVE", "NEGATIVE/BLUE", "BLACK/WHITE", "FREEZE" etc. im On-Screen
Menü zugewiesen werden
(siehe Seite 20).
Um eine Preset-Einstellung zu programmieren, stellen Sie zuerst alle gewünschten Einstellungen ein und
berühren dann eine der Preset Icons für mehr als 2 Sekunden. Am Bildschirm erscheint eine Meldung,
sobald die Einstellungen übernommen wurden
Die Speicherung der Spiegelposition (Abtastkopf) kann im On-Screen Menü de-aktiviert werden (siehe
Seite 20). Standardeinstellung: JA (YES)
Preset Funktion
Freeze /
Livebild zu Standbild Vergleich (auf zwei Bildschirmen)
Das aktuell gezeigte Live-Bild kann durch Berühren des FREEZE Icons eingefroren werden.
Der DVI- und der RGB-Ausgang des Visualizers können unterschiedliche Signale ausgeben. Einer der
beiden Ausgänge kann immer das Livebild der Visualizer Kamera zeigen, während der andere Ausgang
ein eingefrorenes Standbild zeigt.
Dies ermöglicht einen Livebild / Standbild Vergleich auf zwei Monitoren oder Projektoren mit nur einem
Visualizer. Während ein Monitor oder Projektor zu Vergleichszwecken ein Standbild zeigt, zeigt ein
weiterer Monitor oder Projektor das Livebild des Visualizers.
Das Verhalten der FREEZE Funktion kann im On-Screen Menü geändert werden (siehe Seite 20).
Der Visualizer verfügt über ein optisches
16-fach
Zoom, der Zoombereich wird durch ein digitales
4-fach
Zoom auf ein
64-fach
Zoom erweitert. Um zu Zoomen schieben Sie den Zoom Slider oder drehen Sie das
Zoomrad. Der kleinste Aufnahmebereich auf der Arbeitsfläche ist 33 x 25mm ohne Digital-Zoom. Beim
weiteren Hinein zoomen wird das Digital-Zoom automatisch aktiviert. Der kleinste Aufnahmebereich ist
dann
8 x 6 mm
. Bitte beachten Sie, dass im digitalen Zoombereich die Auflösung nicht mehr so hoch ist wie
im optischen Zoombereich.
Bei Standardeinstellung erscheint eine Meldung am Bildschirm, sobald sich der Visualizer im digitalen
Zoombereich befindet.
Auch Standbilder aus dem Bildspeicher können digital eingezoomt werden
Sie können das Verhalten im digitalen Zoombereich im On-Screen Menü ändern (siehe Seite 20).
.
Zoom / Digital Zoom
13