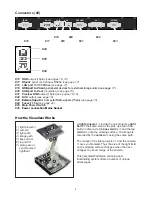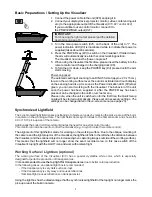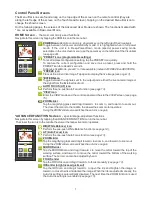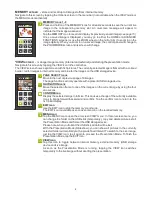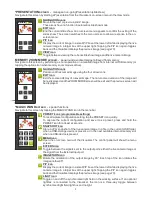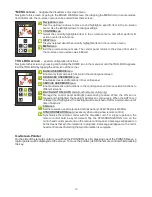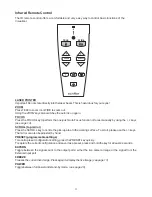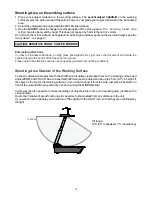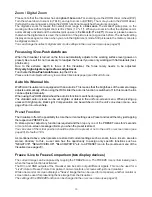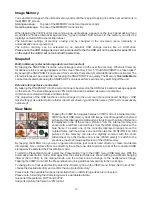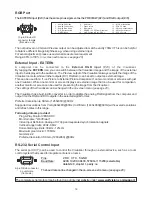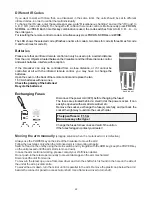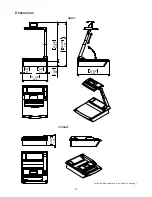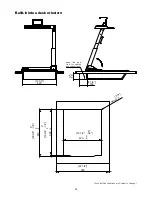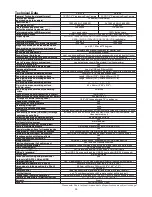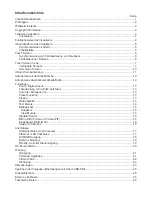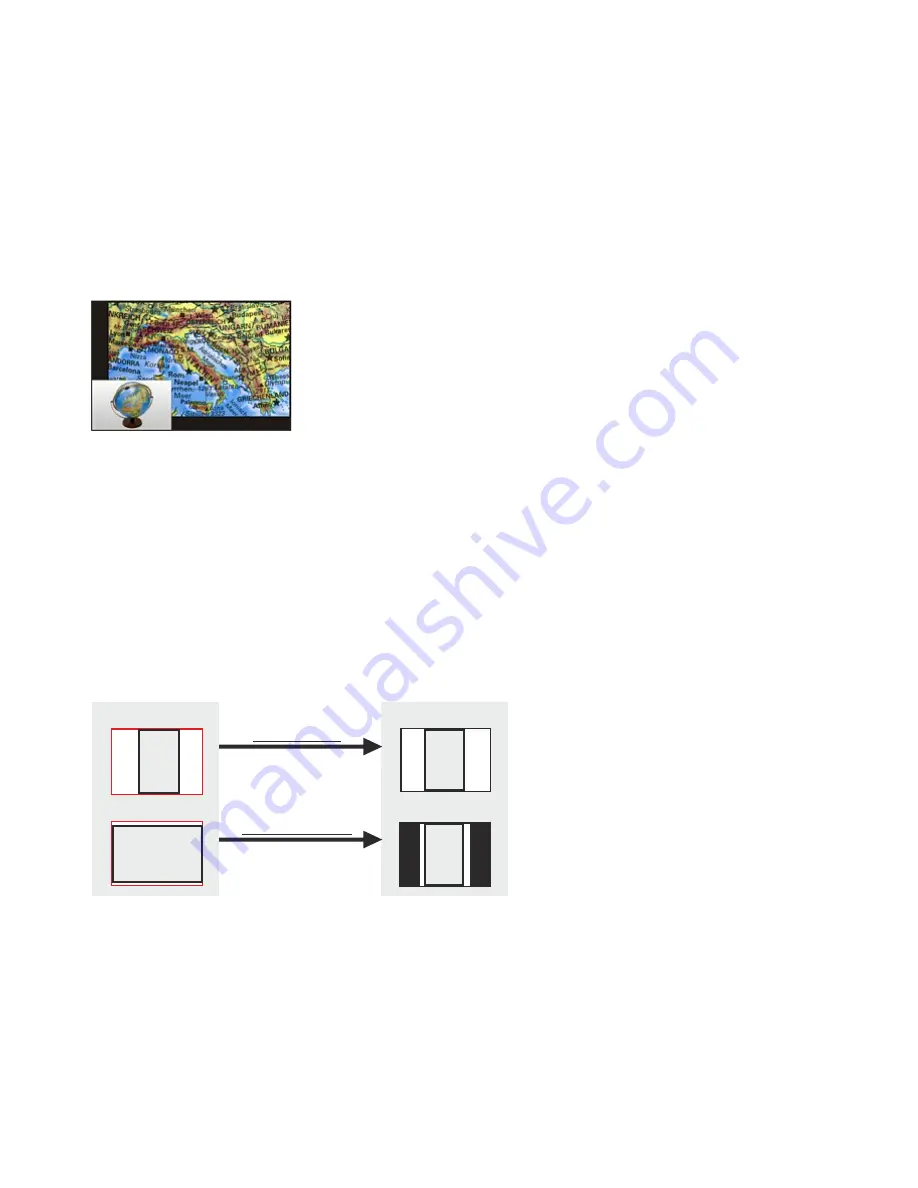
Built-in Digital Scaler (for Extern-in and USB-Stick)
The Visualizer has a built-in digital image scaler which can process the signal from the external input and
output it in the same mode as the Visualizer image (For example: If the Visualizer is set to output an SXGA
image to the projector and the computer outputs an XGA signal, the scaler of the Visualizer converts the
XGA image of the computer to SXGA. As a result the projector does not readjust the input mode when
switching between the Visualizer and computer image).
In addition images on a connected USB-stick are automatically scaled to the current output mode of the
Visualizer.
The output resolution of the Visualizer can be changed in the on-screen menu (see page 18).
Integrated Seamless Switch
The Visualizer has an integrated Seamless Switch.
This allows for a seamless transition (fade-over/dissolve effect) when switching between the Visualizer
image, the image from the external input, the internal image memory of the Visualizer and images on an
USB storage device. This feature makes switching from one media to the other appear very smooth and
professional.
The settings of the Visualizer can be changed in the on-screen menu (see page 20).
16
Picking up a complete vertical (portrait) document or A4 page has always been a critical issue for a
Visualizer because the image
s always picked up in a horizontal (landscape) format.
The camera could only use 50% of its pixels to pick up a vertical (portrait) page. WolfVision's
Just place your document (or other vertical object)
º
wa
"
Image turn
"
mode solves this problem.
on the working surface horizontally and zoom in on it
completely, so that approx. 90% of the pixels of the built-in camera are used to pick up the document, then
tap the IMAGE TURN icon. The Visualizer turns the picture electronically 90 and outputs it correctly with a
much higher resolution
than in normal mode. The left and right margins will be black.
Image Turn Mode (for higher resolution)
A
A
A
A
Working surface:
Output picture:
Normal mode:
Image turn mode:
Only 50% of the
pixels are used to
pick up the document
90% of the pixels
are used to pick
up the document
The Picture in Picture Mode offers the possibility to show two different
pictures at the same time on one screen. Just tap the PiP icon to activate
the Picture in Picture mode. The current picture (e.g. external signal,
image memory) will be shown in the lower left corner and the live image
will be shown in the upper right corner. The size of the live image is much
bigger.
The content of the live image can be changed e.g. by recalling a stored
image memory.
Following comparisons are possible: Extern-In, image memory, live
image. The content from the small image is frozen, except when the signal
from the Extern-In is shown.
Picture in Picture (PiP)