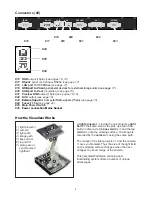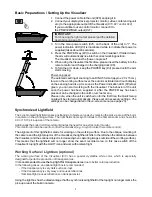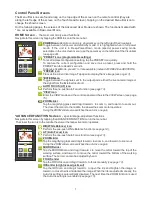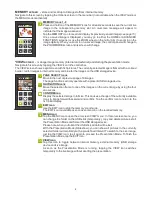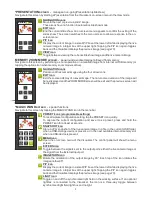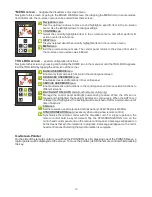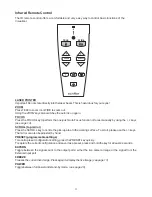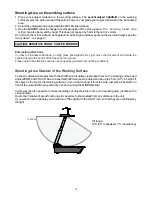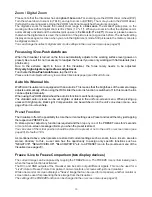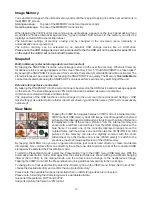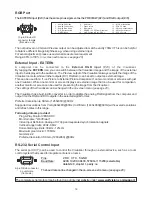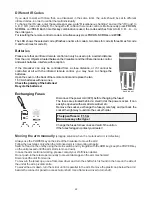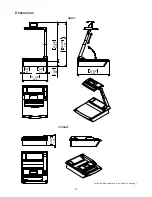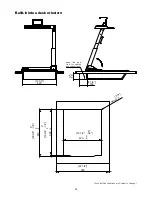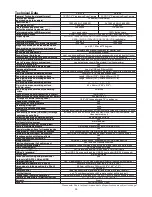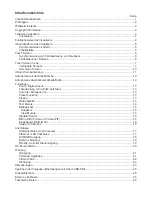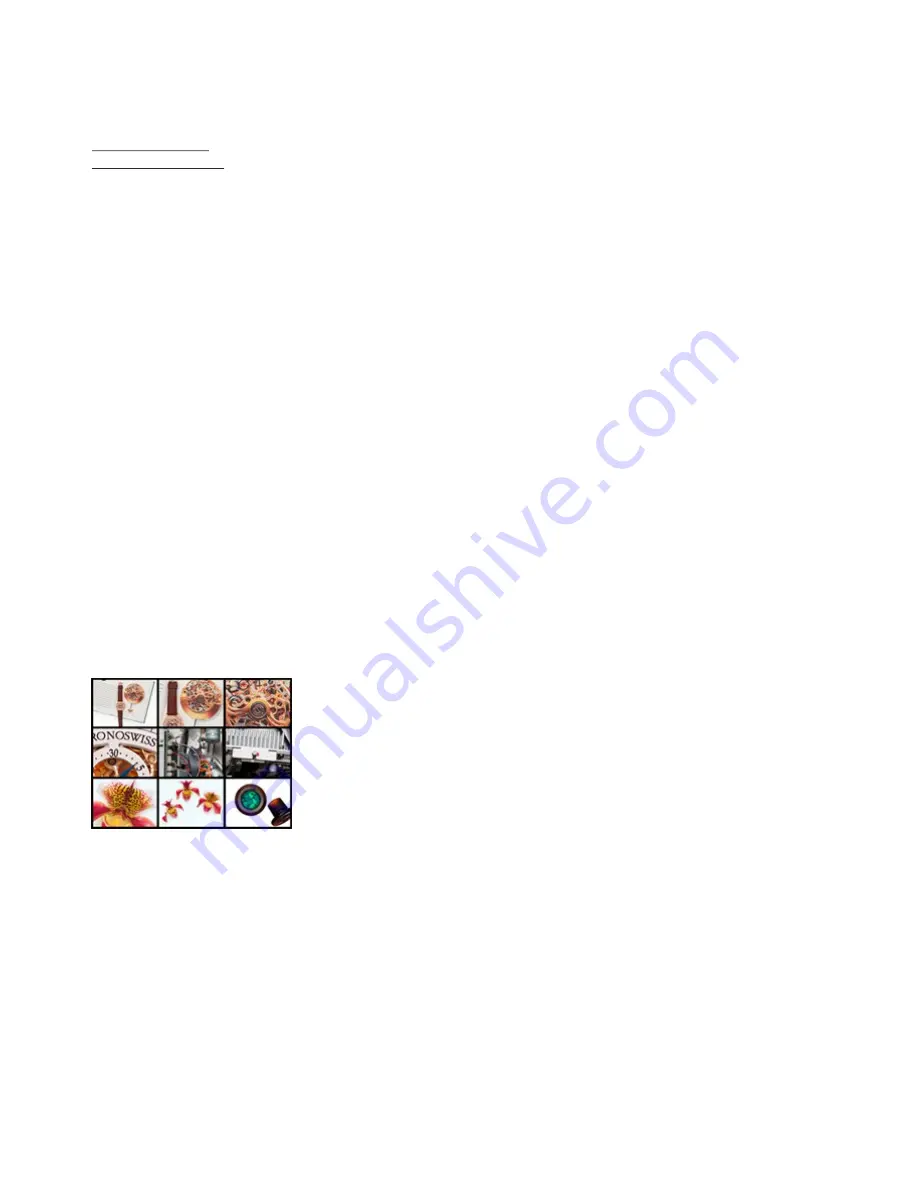
You can store 9 images in the internal memory and recall them by just tapping one of the numerical icons in
the MEMORY screen.
Storing an image:
Tap one of the MEMORY icons for at least 2 seconds
Recalling an image: Tap one of the MEMORY icons quickly
When tapping the VIEW icon for 4 seconds, a pop-up message appears on the touch panel
asking
if you
would like to "Erase internal image memory" (grey pictures). Still pictures in the memory can also be
digitally zoomed with the zoom slider/wheel.
The functional settings of memory erasing can be changed in the on-screen menu (manually or
automatically on every power-on).
The built-in memory can be extended by an external USB storage device like an USB stick.
Please note, the USB storage device can be connected to the the USB port on the connector panel #19 or
on the side of the unit #2, but not on both at the same time.
Image Memory
Built-in Memory (external storage device not connected)
By tapping the SNAPSHOT icon the current image is stored in the next free memory. When all 9 memory
locations are full, a message appears on the screen "Memory FULL!", "Hold SNAPSHOT to erase oldest".
By keeping the SNAPSHOT icon pressed for 2 seconds, the memory Overwrite Mode will be activated. The
stored pictures can be overwritten by tapping the SNAPSHOT icon quickly. The Memory
Overwrite Mode
can be deactivated bykeeping the SNAPSHOT icon pressed for 2 seconds or by switching off the unit.
External storage device connected
By tapping the SNAPSHOT icon the current image is be stored on the USB device and a message appears
on the screen. The stored images are in JPG format and can be edited / viewed on a computer.
All pictures are stored with date and time stamp.
The properties of the USB functions can be changed in the on-screen menu (Advanced Settings - USB
Stick Settings), like default picture folder (document directory) and the file names ("WV" and consecutively
numbered).
15
Snapshot
Tapping the VIEW icon toggles between VIEW mode of internal memory,
VIEW mode of USB memory and LIVE image. A split image with 3x3 stored
pictures will be displayed. Additionally a status line with picture information
is displayed on top of the screen.
By tapping the MENU icon you can organize directories (set current used directory, create and delete
directories), move pictures from one directory to another one, delete pictures, format the connected USB
storage device and start the Presentation mode.
To start the Presentation mode, select the „Presentation” line in the VIEW menu (USB memory). With the
automatic presentation mode, all images from the selected folder are shown with a pre-defined changing
interval (5s to 100s). In the manual mode, use the arrow icons to change to the next/previous image.
Pictures from the internal memory are
shown with a red frame and pictures from the USB storage device with a
blue frame. To select one of the currently displayed images move the
colored frame with the arrow icons and then tap the CONFIRM icon. Still
pictures in the memory can also be digitally zoomed with the zoom
slider/wheel. Use the double arrow icons (PAGE select) to switch to the
previous or next 3x3 image split screen of the USB memory.
Tapping the VIEW icon whilst the Presentation is running switches temporarily to the live image.
To change the current used directory select the „Directory” line in the VIEW menu. Enter „Set Current Dir.”,
choose the desired directory and confirm the line „Select directory”.
Please note, the available functions are limited when no USB storage device is connected.
Please note, formatting the USB storage device will delete all data.
Supported file systems: FAT16 and FAT32
Supported picture file format is JPG format.
Split image of 9 picture memory
View Mode