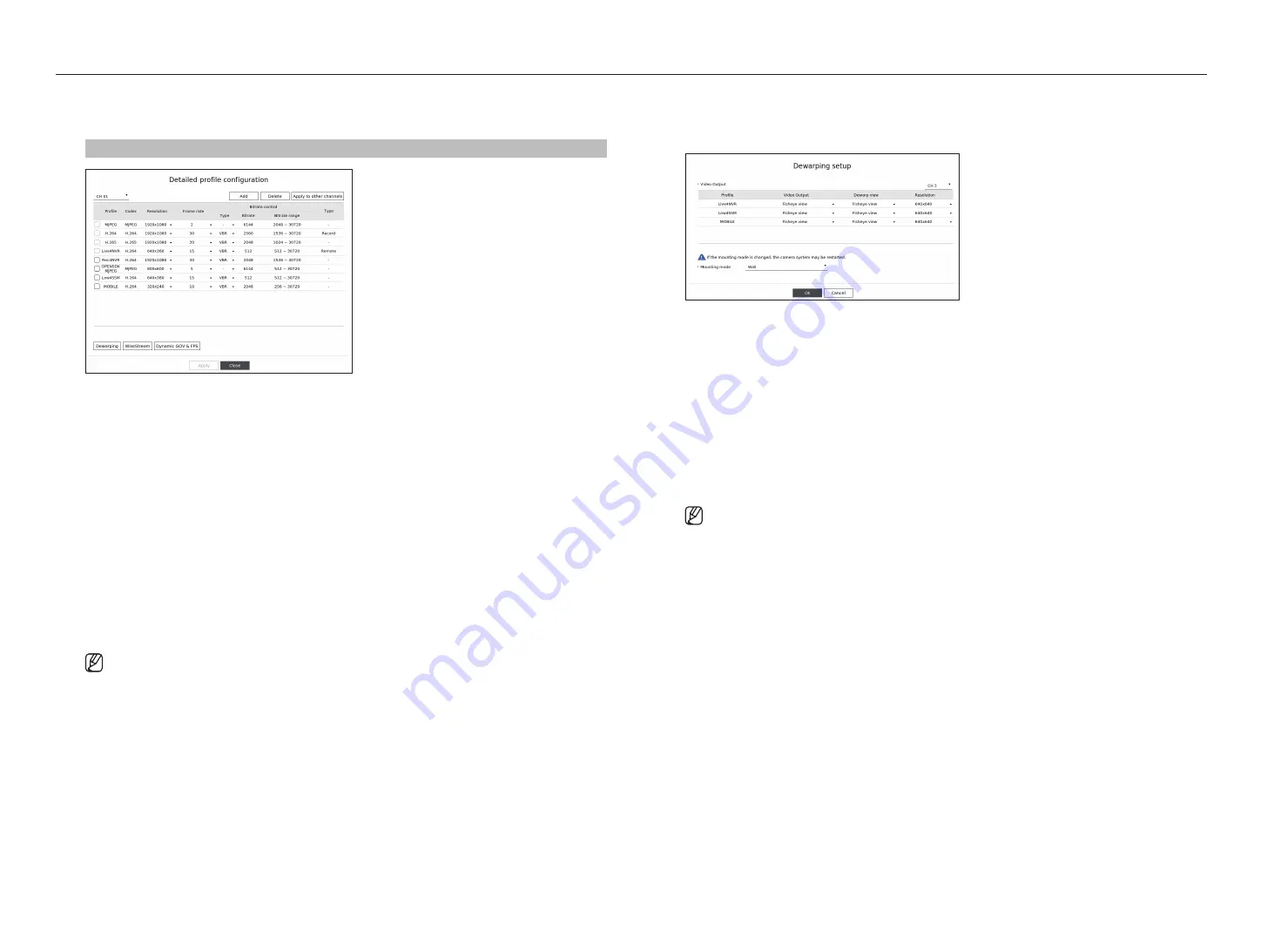
48_
setup
setup
Editing the Profiles
You can change the video settings of a registered network camera for each channel.
Setup > Camera > Profile setup
●
Channel selection : You can select camera channels to change their video transmission settings.
●
Add : You can add camera profile. Click on the <
Add
> button to launch the addition window.
Enter the information and click on the <
OK
> button to add it to the list.
●
Delete : You can delete the selected profile from the list.
●
Apply to other channels : If you select <
Apply to other channels
>, “
Apply to other channels
” confirmation
window will appear.
After selecting channels that the settings will be applied to, click on <
OK
> to apply them to the selected
channels.
●
Profile : You can check the video profile of the camera connected in the camera setup.
●
Codec : You can check the codec for the selected channel.
●
Resolution : You can change the resolution of the selected channel.
●
Frame rate : You can change the frame rate of the selected channel.
●
Bitrate control : You can change the bitrate of the selected channel.
●
Type : Displays the currently applied profile.
■
If you change specific profile settings for each product, the frame rate's setup range may be changed.
Example) If you set the frame rate for the first profile to 30 fps, then the setting range for the second profile may be changed to 15 fps.
■
Any settings other than codec, resolution, and frame rates can be changed in the setup menu of the camera web viewer. For camera web
viewer, refer to the "
Setup Viewer
>
Setting the Camera
>
Camera Setup
" page in the Table of Contents. Click <
Camera webviewer
>
button for connection.
■
If you change the current profile settings, you may encounter an interrupted playback on the recording or live screen for a certain time.
■
Changes made in your camera’s setup page will be applied immediately. But any changes made through the camera's online website, it
may take up to 3 minutes to apply the changes.
■
Bitrate settings are not supported for ONVIF cameras.
Dewarping Setup
Press the <
Dewarping
> button at the bottom of the <
Detailed profile configuration
> window to go to the
distortion correction setup popup window for each channel.
●
Profile : Displays the profile type.
●
Video output / Dewarp view: You can set
<Video output
> and <
Dewarp view
> for each profile type.
– Fisheye view : If you select
<fisheye view
> from
<Video output
>, the
<fisheye view
> is automatically
selected for <
Dewarp view
>.
– Dewarp view : If you select
<Dewarp view
> from <
Video output
>, you can set <
Quad view
>,
<
Panorama
>, or <
Quad view 1 - 4
> for <
Dewarp view
>.
■
You can select view modes supported by your camera.
●
Resolution : You can set the resolution of the profile.
●
Mounting mode : You can change the fisheye installation type. You can select a view mode from among
ceiling/ground/wall depending on the installation location.
■
If there is no camera registered in the Recorder that supports fisheye view, Dewarping Setup will not be available.
Содержание LRN-810S
Страница 1: ...NETWORKVIDEO RECORDER User Manual Wisenet NVR ...
Страница 123: ......
















































