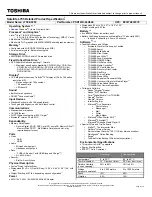USB Ports
While the parallel port of your WinBook notebook provides you with con-
nections for many current external devices, your WinBook notebook also
comes equipped with two v.1.1 compliant USB (Universal Serial Bus)
ports, which allow you to take advantage of a high-speed connection to
newer devices. A USB port can allow you to connect up to 127 devices
through a single port, at very high data transfer rates of up to 12 Mbps
(Mega-bits per second). Devices can be connected through a USB hub (a
USB external device that provides power and connection for other USB
devices) or connected one to the other in a chain. Your WinBook will auto-
matically check the USB ports to determine what devices are attached. If
they are new to your system, the Plug and Play interface will detect and
identify the new equipment. The constant communication between the USB
ports and your devices allows you to connect and disconnect devices with-
out shutting down your system. You can connect a USB device by plugging
the USB cable into the USB port (both on the rear of your WinBook). Since
the USB devices can be chained together, you can plug USB devices into
each other or into a hub that connects to the USB port of your WinBook.
Note: Not all USB devices provide a pass-through port for other devices.
You might need a USB hub to allow several devices to be connected to
the USB port of your system. The system should automatically detect the
new device and make it available for use. If the device is not immediately
recognized, check the documentation for the device. If the device is new
to your system, you might be asked to set up the device before use (for
example, a new printer will need to be set up to run under Windows).
The USB ports not only provide a connection between your WinBook
notebook and external devices, they are also capable of providing electrical
current to run those devices. If you make considerable use of your
WinBook notebook under battery power, you should consider how USB
devices might drain your battery or slow battery charging (when the AC
Adapter is in use). If you have a USB device (such as a printer) that has
68
If your USB-compatible
device comes with a
manufacturer’s installa-
tion disk, follow the manufac-
turer’s instructions. Although
Windows includes USB support,
individual devices might need
specific drivers for optimal
operation. Since a USB device
is capable of very high speeds,
and since it does not use up
the access to an available port
(as a serial or parallel device
does), you should consider
available USB peripherals for
your system.
User’s Manual
N4 manual w/no OS 3/7 3/11/02 3:43 PM Page 68
Содержание N4
Страница 11: ...Chapter 1 Getting Started 11 Chapter 1 Getting Started N4 manual w no OS 3 7 3 11 02 3 38 PM Page 11 ...
Страница 34: ...34 N4 manual w no OS 3 7 3 11 02 3 42 PM Page 34 ...
Страница 42: ...42 N4 manual w no OS 3 7 3 11 02 3 42 PM Page 42 ...
Страница 43: ...Chapter 3 Basic Computing 43 Chapter 3 Basic Computing N4 manual w no OS 3 7 3 11 02 3 42 PM Page 43 ...
Страница 51: ...51 Chapter 4 Mobile Computing Chapter 4 Mobile Computing N4 manual w no OS 3 7 3 11 02 3 42 PM Page 51 ...
Страница 63: ...63 Chapter 5 Desktop Operation Chapter 5 Desktop Operation N4 manual w no OS 3 7 3 11 02 3 43 PM Page 63 ...
Страница 72: ...72 N4 manual w no OS 3 7 3 11 02 3 43 PM Page 72 ...
Страница 73: ...Chapter 6 PC Cards PCMCIA 73 Chapter 6 PC Cards PCMCIA N4 manual w no OS 3 7 3 11 02 3 43 PM Page 73 ...
Страница 79: ...79 Chapter 7 Video Settings Chapter 7 Video Settings N4 manual w no OS 3 7 3 11 02 3 43 PM Page 79 ...
Страница 84: ...84 N4 manual w no OS 3 7 3 11 02 3 43 PM Page 84 ...
Страница 104: ...104 N4 manual w no OS 3 7 3 11 02 3 43 PM Page 104 ...
Страница 119: ...Chapter 10 Upgrading Your System 119 Chapter 10 Upgrading Your System N4 manual w no OS 3 7 3 11 02 3 43 PM Page 119 ...
Страница 130: ...130 N4 manual w no OS 3 7 3 11 02 3 46 PM Page 130 ...
Страница 131: ...131 Index Index N4 manual w no OS 3 7 3 11 02 3 46 PM Page 131 ...