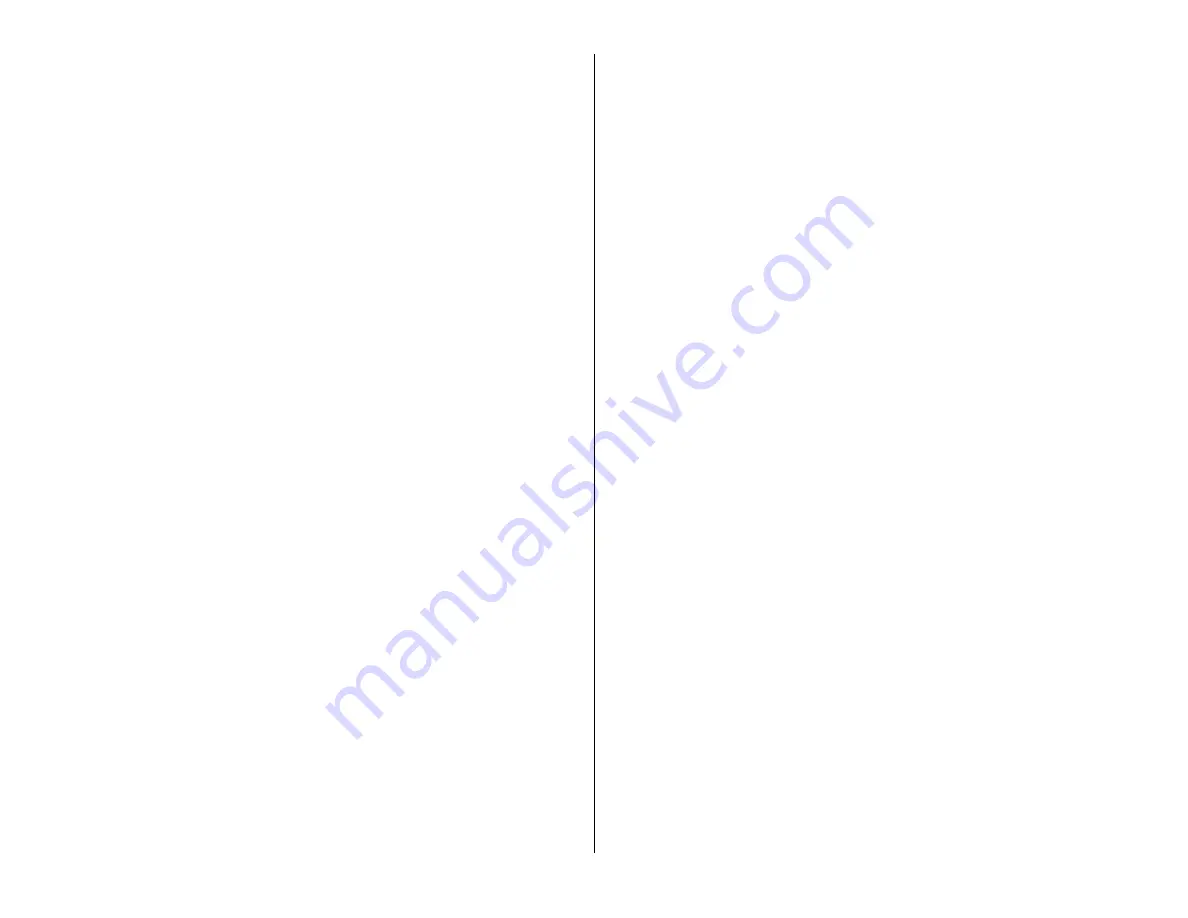
18
4-Wire Device Connections
Each caller/remote device’s
From Network
signal typically connects to a
Mix Engine or Razor analog or digital input with two devices sharing a
common RJ45 jack input (use Navigator to set that input as two mono
signals). A Razor mono analog or digital output is then connected to the
To
Network
input on the caller/remote device. The caller/remote output is
connected, in Navigator
’s
Crosspoint grid, to the bus-minus signal for the
channel that the caller/remote is using.
Of course, any stereo output on a Mix Engine could be connected to a
caller/remote but since the Mix Engine outputs cannot be split into two
mono signals, you
’ll
end up losing one mono output by doing it this way.
Signal Gain & Balance Adjustments
Navigator has level controls for every physical input and output on the
Mix Engine and Razor (see
Level & Balance Controls
on page 41). Up to 18
dB of gain, or 18 dB of trim, from unity gain (0 dB) can be applied in real
time to the audio. Viewing and adjusting the level controls for the inputs is
done in the
Blade > Sources
tab for each Mix Engine, Razor, or Blade.
The outputs are viewed and adjusted in the
Blade > Destinations
tab for
each Mix Engine, Razor, or Blade.
Monitor Muting & Hot Mic Logic
Although any signal can be set to mute either monitor output, typically
only mics are set to mute an
output. For Control Room mics you’ll want to
mute the CR and CUE outputs, unless Cue only feeds the studio, in which
case the Studio mics would be set to mute the STU and CUE outputs.
These settings are made using the DMX Surface Setup
app’s
VDips page
tab
(details on using the VDips Page Tab is on page 25).
Setting Monitor & Meter Button Sources
The D
MX Surface’s
monitor section, at the right end of the Surface, has
two columns of controls (see Figure 4-4, page 50). The left column (CR)
has the meter and Control Room monitor controls; the right column
(Studio) has the Events, Timer, and Studio monitor controls.
There are four user-set source selectors (Meter EXT, CR EXT 1 and EXT
2, and Studio EXT) and a large SOFT button. The Soft button can be
assigned for various functions from simple (set as a talk-to-producer
button or an automation bypass/console active button) to complex
(pressing it takes a salvo to setup certain channels for a specific function
like voice tracking).
To assign a source to the
Meter EXT
, or to the
CR Monitor EXT 1
or
EXT 2
buttons, press/hold the button for about three seconds, or until the
button begins blinking and the left monitor display switches to show the
source names available to be assigned to that button. Using the
Cue/Source encoder, highlight the desired name then click the encoder to
assign the highlighted source to the blinking button, which then stops
blinking.
Two sources can be assigned to the
Studio EXT
button: one is set while
the button is lit, the other is set whil
e it’s unlit. P
ress/hold the unlit EXT
button until it blinks (about three seconds) to set the unlit button source.
Likewise, press/hold the lit EXT button (for about three seconds) until it
blinks to set the lit button source. In each case the right monitor display
switches to show available source names. Use the Studio encoder to
highlight a source name then click the Studio encoder to assign the
source.
A
studio monitor “on
-the-
fly”
source can also be set by press/holding the
studio encoder for about three seconds, until the list of visible source
names appears in the right-hand monitor display. Highlighted the desired
source then click the Studio encoder. The selected source is then shown in
red in the right monitor display (Figure 2-8 on page 15). The list of visible
source names which can be assigned to the EXT buttons is set using the
DMX Surface Setup
app’s
Visibilities
page tab
(page 29).
Saving and Taking Events
The four Event buttons (Event 1
–
Event 4) are used to first save and to
then take console events
. A “Save Event” saves the current settings for all
the fader channels which includes the channel source, button assignments,
and Advanced Channel Feature settings, along with the monitor panel
sources and the user-set button settings. Typically, engineering saves the
four events and then locks out the Save function from further use. Only
allowing board operators to Take events.
To save an Event, once the console is setup for a specific show,
application, or daypart: press/hold the
Event button
you want to use.
After about three seconds the button will begin to blink. Continue holding
the button for another couple seconds until the button is lit solid. This
indicates the current status of every Surface control is now saved to that
Event button. Note the event number, and the show, console function, or
daypart, so that information can be relayed to the board operators.
Once the desired Events are saved, use the DMX Surface Setup
app’s
Talent Access
page tab
(page 23) to lock out the board operators from
accidentally overwriting saved events by unchecking
Allow Save Events
.
To take an Event, press/hold an Event button until it begins to blink then
release the button. This arms the Event. Tapping the blinking button takes
that event which immediately updates the DMX Surface settings. The
Event button is lit solid to indicate it
’
s currently active on the Surface.
Programming the Soft Button
The large Soft button in the CR monitor control column can be assigned
to: take a salvo (to make multiple system connections simultaneously),
make a momentary connection (useful for talking to an external
Содержание AUDIOARTS ENGINEERING DMX Series
Страница 1: ...1 Networked AoIP Broadcast Console Manufactured by Wheatstone Corporation ...
Страница 4: ...4 ...






























