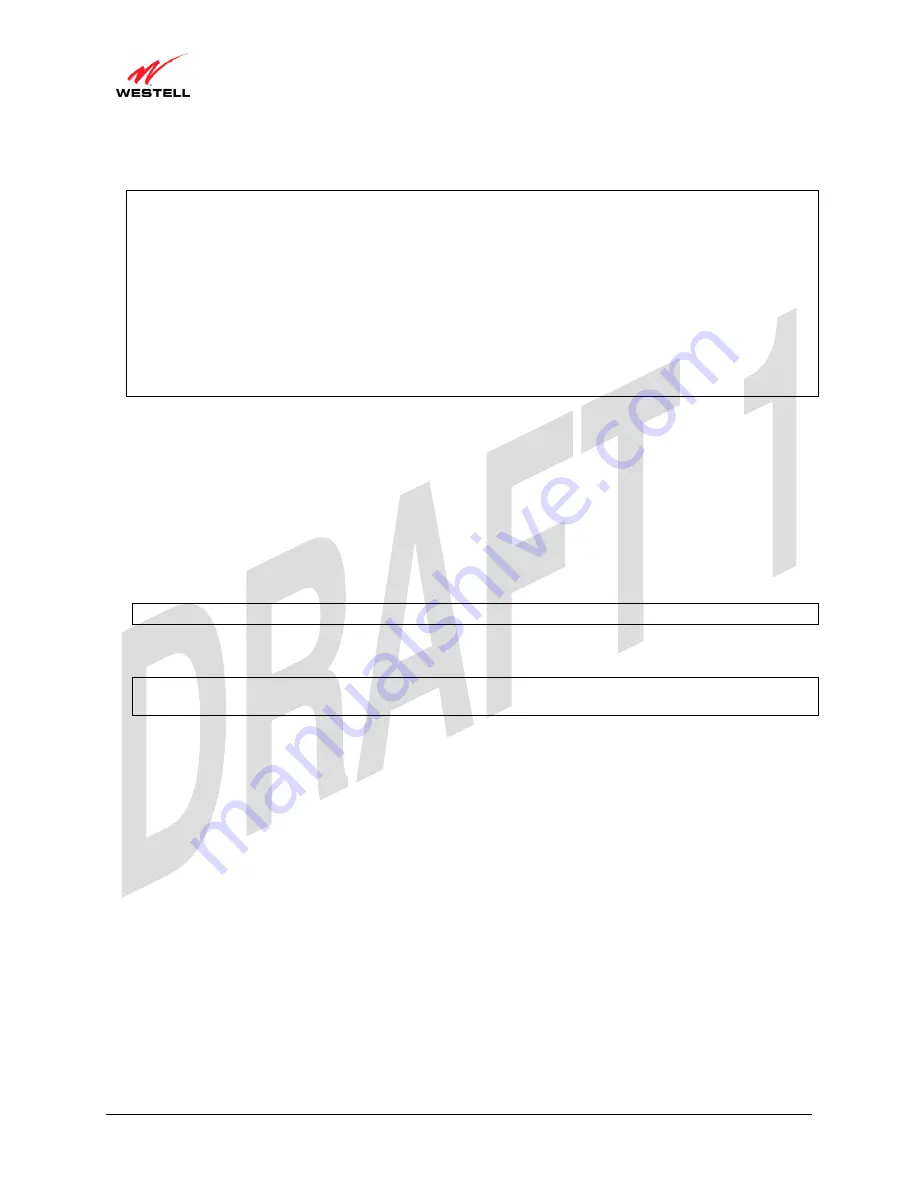
UltraLine II VDSL– Draft 1
030-300237 Rev. A
8/8/06
030-300237 Rev. A
11
August 2006
User Guide
UltraLine II VDSL Gateway (Model 826010)
6.4
Hardware Installations
IMPORTANT:
1. Before you connect via 10/100 Base-T, you must have an available Ethernet card installed in your computer.
If your Ethernet card does not auto-negotiate, set it to half duplex. Refer to the Ethernet card manufacturer’s
instructions for installing and configuring your Ethernet card.
2. When using a Microfilter, confirm that the VDSL RJ-11 phone cable is connected to the DSL port of the
DSL/HPN non-filtered jack.
3. Westell recommends the use of a surge suppressor to protect equipment attached to the power supply. Use
only power supply provided with your kit.
4. Additional Ethernet cables may be required depending on the installation method you are using. Ethernet
cables and filters can be purchased at your local computer hardware retailer.
6.4.1
Installation via Ethernet
To network the Gateway using an Ethernet only installation, you will need to do the following:
1.
Connect the power supply cord to the power connector marked
12 VDC
on the rear panel of the Gateway. Plug
the other end of the power supply into an AC wall socket, and then turn on the power switch.
2.
Connect the Ethernet cable (provided with your kit) from any one of the four Ethernet jacks marked
ETHERNET
on the rear panel of the Gateway to the Ethernet port on your computer. Repeat this step to
connect up to three additional PCs to the Gateway.
NOTE:
Use any of the four Ethernet jacks on the Gateway’s rear panel; each jack serves as an Ethernet switch.
3.
Connect the RJ-11 phone cable from the connector marked
VDSL
on the rear panel of the Gateway to the
VDSL-equipped jack on the wall. Please use the RJ-11 phone cable that was provided with your kit.
IMPORTANT:
If you use a microfilter, you must plug the RJ-11 phone cable from the Gateway into the DSL
port of the microfilter.
4.
Check to see if the Gateway’s
POWER
LED is solid green. This indicates that the Gateway is powered on.
5.
Check to see if the Gateway’s
ETHERNET
LED is solid green. Solid green indicates that the Ethernet
connection is functioning properly. Check the
ETHERNET
LED for each Ethernet jack to which you are
connected at the rear of the Gateway.
6.
Check to see if the Gateway’s
VDSL
LED is solid green. This means the VDSL connection is working
properly.
7.
After you have logged in to you account and established an Internet connection, as explained later in section 8,
check to see if the Gateway’s
INTERNET
LED is solid green. Solid green indicates that the Internet link has
been established. (Flashing green indicates the presence of IP traffic.)
Congratulations! You have completed the Ethernet installation for your Gateway. Next, proceed to section 8 for
instructions on configuring your Gateway for Internet connection.


























