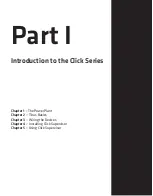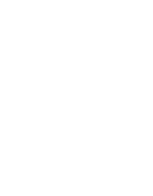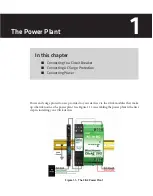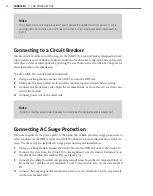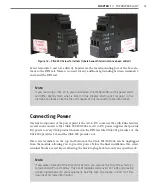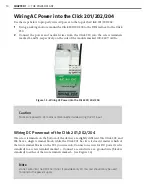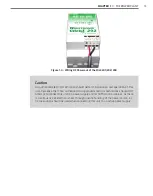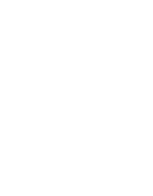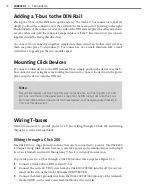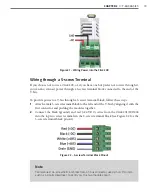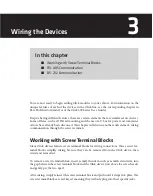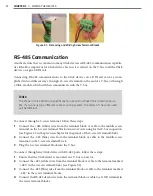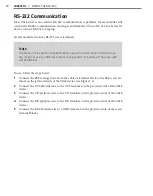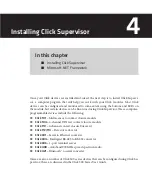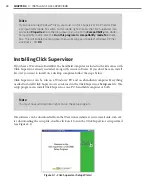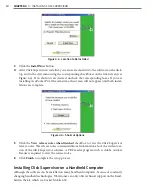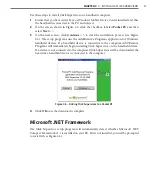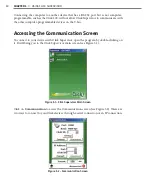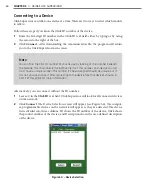In this chapter
˽ Working with Screw Terminal Blocks
˽ RS-485 Communication
˽ RS-232 Communication
3
You are now ready to begin adding Click modules to your cabinet. For information on the
unique features of each of the devices in the Click line, see the corresponding chapter in
Part II of this document (or of the Click 500 Series User Guide).
Despite having different features, there are certain elements that are similar across devices.
Some of these, such as DIN rail mounting and the use of a T-bus for power and communi-
cation, have already been discussed. This chapter will discuss another such element: wiring
communication through the screw terminals.
Working with Screw Terminal Blocks
Many Click devices feature screw terminal blocks for wiring connections. These screw ter-
minal blocks simplify wiring because they can be removed from the Click device, then
wired and reinserted.
To remove a screw terminal block, insert a small, thin item, such as a small screwdriver, into
the gap between the screw terminal block and the Click device (just above the screw heads)
and gently pry the two apart.
After wiring, simply reinsert the screw terminal block and push until it snaps into place. The
screw terminal blocks are red-keyed, meaning they will only plug into their specific jacks.
Wiring the Devices
3
Содержание Click 100
Страница 1: ...Click 100 400 Series USER GUIDE...
Страница 2: ...Click 100 400 Series USER GUIDE www wavetronix com 78 East 1700 South Provo Utah 84606 801 734 7200...
Страница 11: ......
Страница 17: ......
Страница 27: ......
Страница 41: ......
Страница 43: ......
Страница 79: ......
Страница 129: ......
Страница 145: ......
Страница 161: ......
Страница 175: ......
Страница 183: ......
Страница 187: ......
Страница 207: ......
Страница 219: ......
Страница 225: ......
Страница 245: ......
Страница 259: ......
Страница 260: ...www wavetronix com...