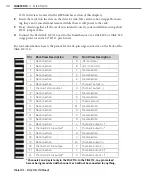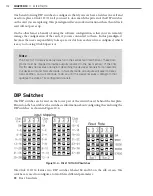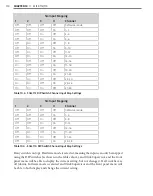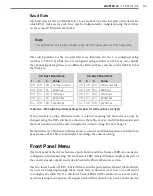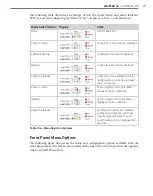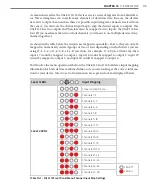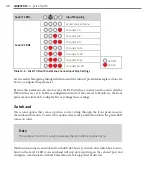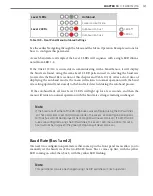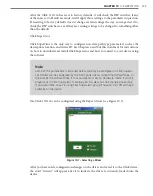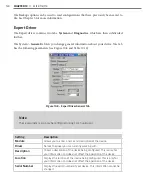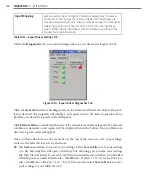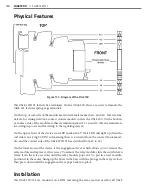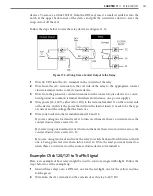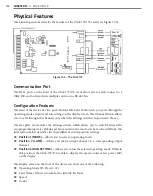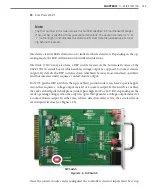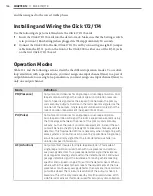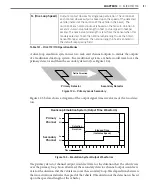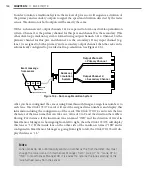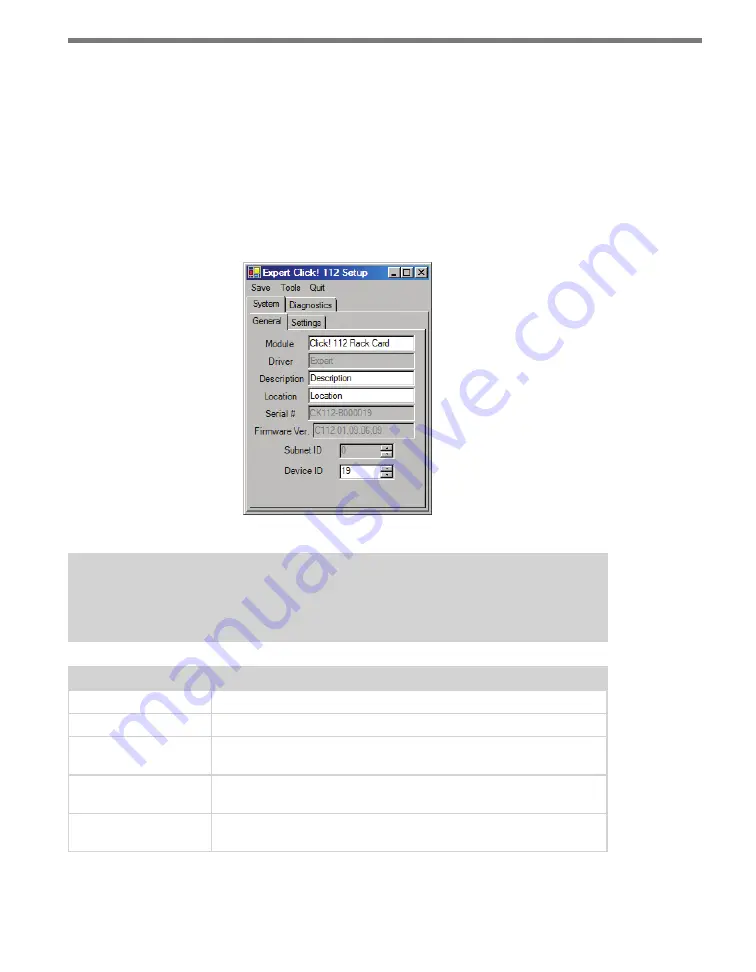
124
CHAPTER 10
•
CLICK 112/114
The Backups option can be used to read configurations that have previously been saved to
file. See Chapter 5 for more information.
Expert Driver
The Expert driver contains two tabs,
System
and
Diagnostics
, which are then subdivided
further.
The System >
General
tab lets you change general information about your device. The tab
has the following parameters (see Figure 10.8 and Table 10.12):
Figure 10.8 – Expert Driver General Tab
Note
These parameters can only be configured using Click Supervisor.
Setting
Description
Module
Allows you to enter a name and description of the device.
Driver
Names the driver you are currently working with.
Description
Shows a description of the device being configured. This is only for
your information and does not affect the operation of the device.
Location
Displays the location of the device being configured. This is only for
your information and does not affect the operation of the device.
Serial Number
Displays the serial number of your device. This information cannot be
changed.
Содержание Click 100
Страница 1: ...Click 100 400 Series USER GUIDE...
Страница 2: ...Click 100 400 Series USER GUIDE www wavetronix com 78 East 1700 South Provo Utah 84606 801 734 7200...
Страница 11: ......
Страница 17: ......
Страница 27: ......
Страница 41: ......
Страница 43: ......
Страница 79: ......
Страница 129: ......
Страница 145: ......
Страница 161: ......
Страница 175: ......
Страница 183: ......
Страница 187: ......
Страница 207: ......
Страница 219: ......
Страница 225: ......
Страница 245: ......
Страница 259: ......
Страница 260: ...www wavetronix com...