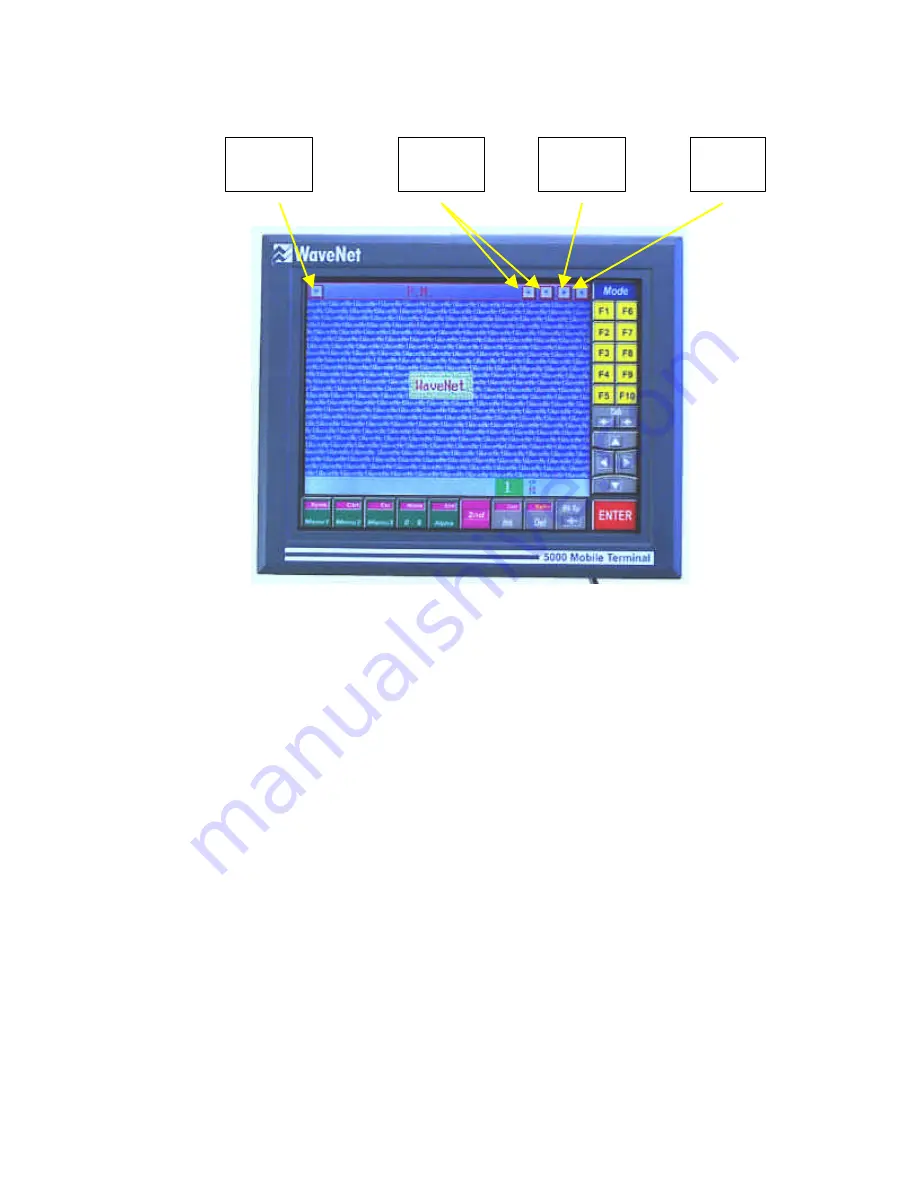
Using Touch Screen Features
5000 Mobile Terminal Product Guide (5000-REV2.21)
Chapter 3-15
Figure 3-5 The Window Controls
Full/Partial Sizing
You can toggle the active window between the full size and a pre-set partial size, by repeatedly
touching the
Min/Max button
(Square symbol). A full sized window has no visible window border. A
partial sized window has a visible window border.
The full size covers the complete windows area of the touch-screen.
A partial size is set by using other controls. If there is no pre-set partial size, use the
Global menu
(see
Chapter 4 - Using the Presentation Manager) for tiling or cascading the current windows - this will
provide a default partial size. Then use the
Size button
(Plus-sign symbol) for incremental sizing, in
conjunction with the
Location button
(Diamond symbol) for incremental relocating if required.
Incremental Sizing
You can incrementally resize a partial sized active window by touching the
Size button
(Plus-sign
symbol), sliding the touch contact point across the touch screen to the desired location, and then
removing the touch which will cause the window to reappear with the new size.
The lower left corner location of the window remains unchanged, while the upper right corner moves to
the selected location. A window sizing operation can result in maintaining the original shape or in
creating a new shape.
Min/Max
Button
Contrast
Buttons
Location
Button
Size
Button






























