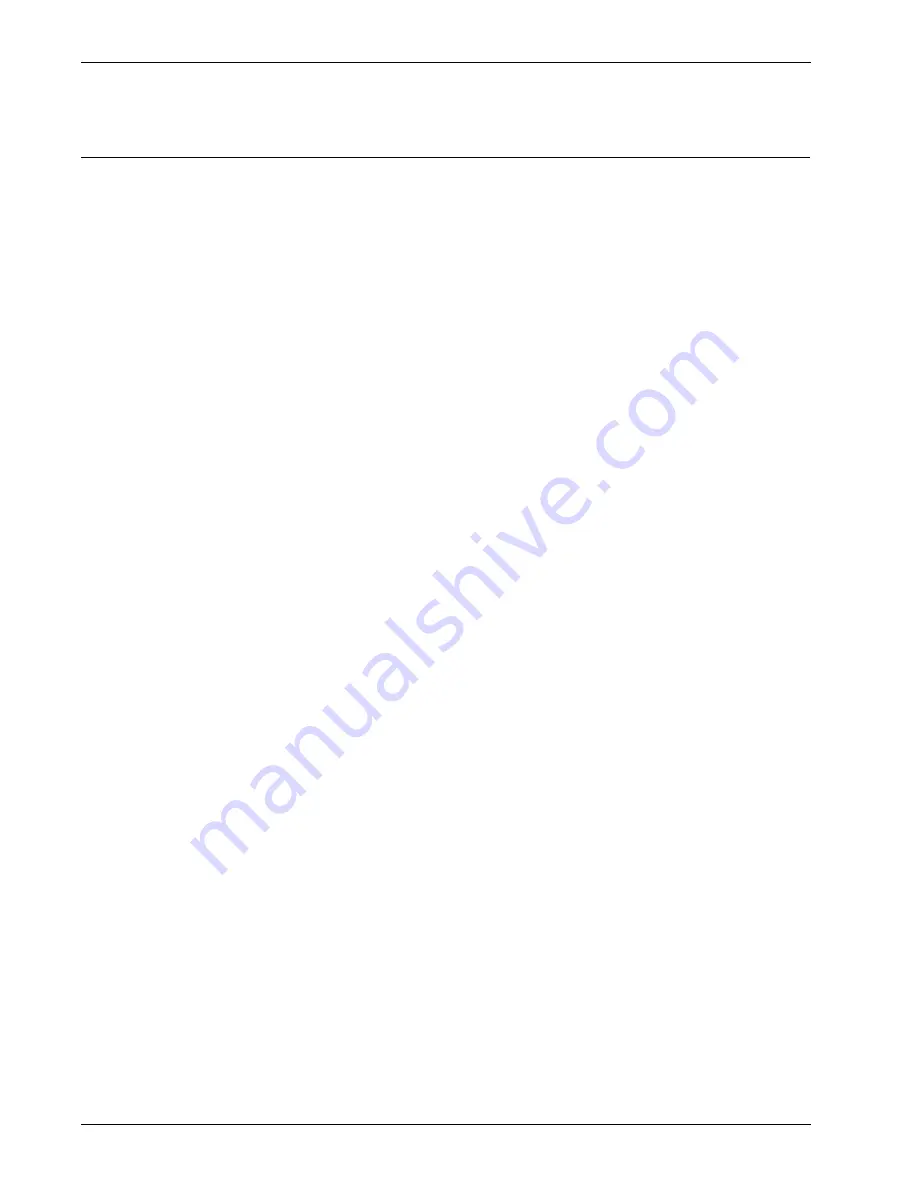
Configuring Properties for a User Group
90
Firebox SSL VPN Gateway
Configuring Properties for a User Group
Group properties include configuring access, networking, portal pages, and client certificates. Proper-
ties are configured by right-clicking a group and then clicking
Properties
. Settings for the group are
configured on the
General
,
Networking
,
Gateway Portal
,
Members
, and
Client Certificates
tabs.
Default group properties
If the only group that is configured on the Firebox SSL VPN Gateway is the Default user group, all local
users receive the settings configured for this group. You can control access to the Default user group
settings by configuring additional groups on the Firebox SSL VPN Gateway and then restricting access
to the Default user group.
For example, two users are part of a group for contractors. They are allowed to connect to specific cor-
porate resources, such as an Exchange server and a file server. If they inherit the settings from the
Default group, you might have unintentionally configured these users to have access to resources that
are only for permanent employees.
You can allow or deny users to inherit the Default group settings in the user group properties. This check
box is not available for the Default group.
To enable or disable Default group properties
1
Click the
Access Policy Manager
tab.
2
In the left pane, right-click the user group and then click
Properties.
3
On the
General
tab, do one of the following:
• To prevent users from inheriting the Default group settings, clear
Inherit properties from the
Default Group
• To allow users to inherit the Default group settings, select
Inherit properties from the Default
Group
4
Click
OK
.
Forcing Users to Log on Again
By default, if a user’s network connection is briefly interrupted, the user does not have to log on again
when the connection is restored. You can require that users log on after interruptions such as when a
computer comes out of hibernate or standby, when the user switches to a different wireless network, or
when a connection is forcefully closed.
To force users to log on after a network interruption or on system resume
1
Click the
Access Policy Manager
tab.
2
In the left pane, right-click a group and click
Properties
.
3
On the
General
tab, under
Session Options
, select one or both of the following:
•
Authenticate after network interruption.
This option forces a user to log on again if the
network connection is briefly interrupted.
•
Authenticate upon system resume.
This option forces a user to log on again if the user’s
computer awakens from stand by or hibernate. This option provides additional security for
unattended computers.
4
Click
OK
.
Содержание Firebox SSL Series
Страница 1: ...WatchGuard Firebox SSL VPN Gateway Administration Guide Firebox SSL VPN Gateway ...
Страница 40: ...Using the Firebox SSL VPN Gateway 30 Firebox SSL VPN Gateway ...
Страница 118: ...Setting the Priority of Groups 108 Firebox SSL VPN Gateway ...
Страница 146: ...Managing Client Connections 136 Firebox SSL VPN Gateway ...
Страница 168: ...Generating Trusted Certificates for Multiple Levels 158 Firebox SSL VPN Gateway ...
Страница 190: ...180 Firebox SSL VPN Gateway ...
Страница 198: ...188 Firebox SSL VPN Gateway ...






























