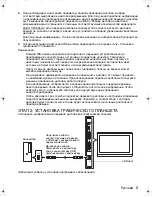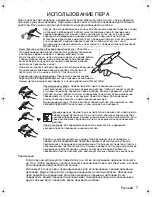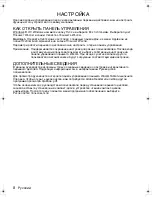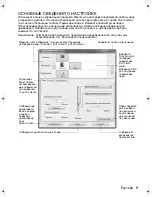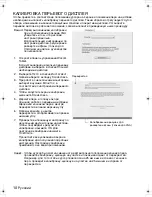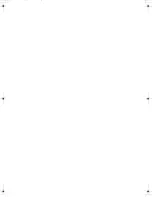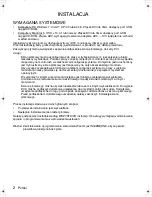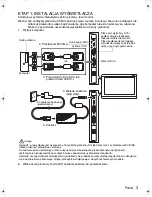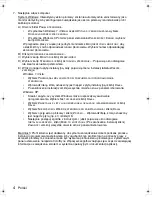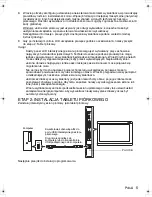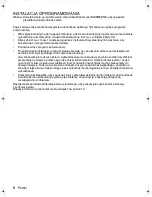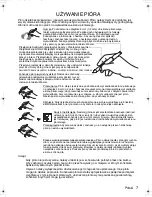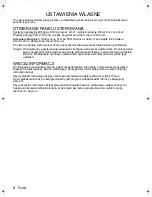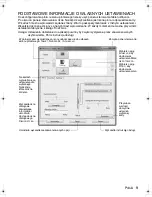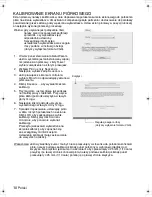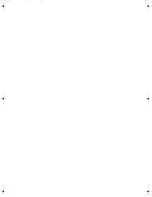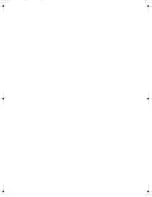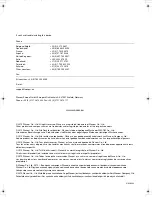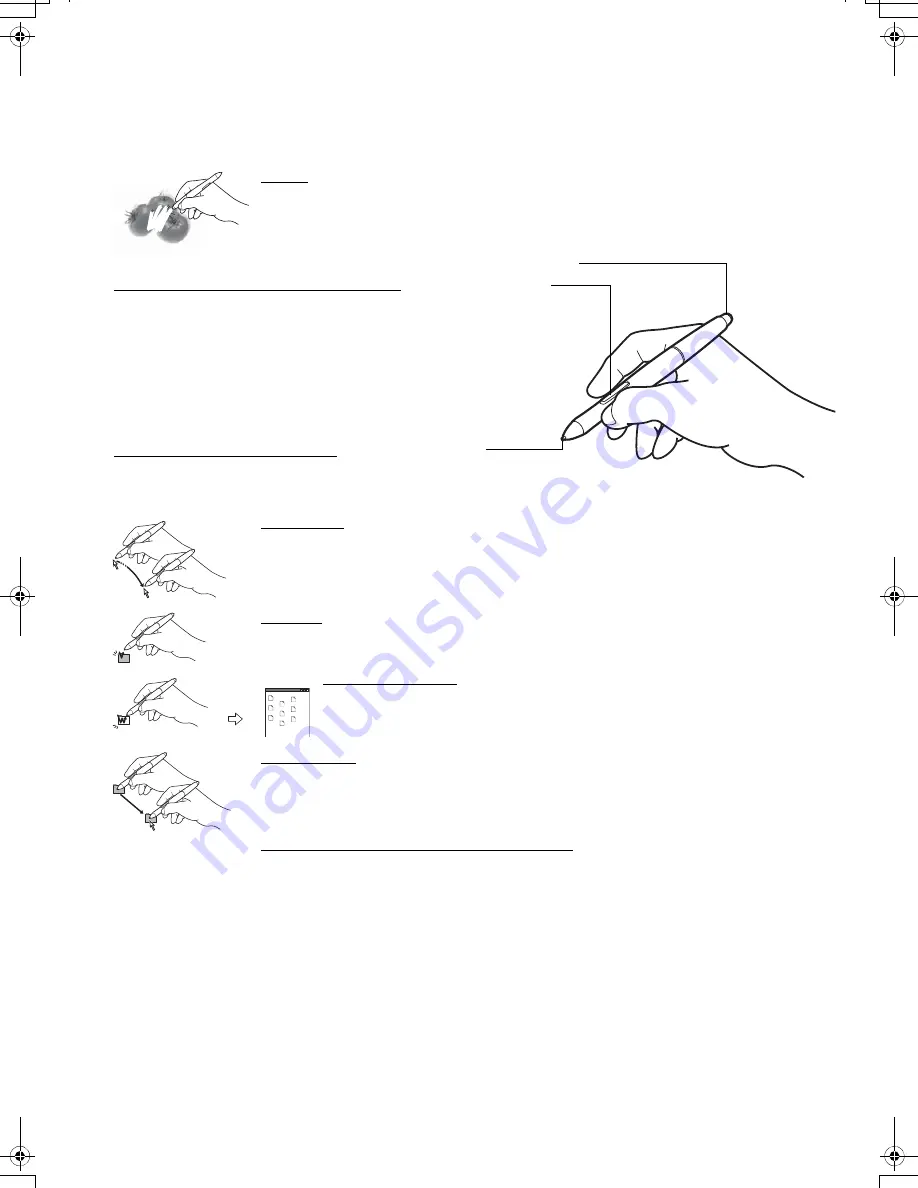
7
UŻYWANIE PIÓRA
Pióro działa bezprzewodowo i nie wymaga używania baterii. Pióro należy trzymać podobnie, jak
zwykły ołówek lub długopis. Pióro można pochylić w dowolny sposób ułatwiający wygodną pracę.
Dłonie można lekko oprzeć na wyświetlaczu ekranu piórkowego.
Uwagi:
Gdy pióro nie jest używane, należy umieścić je w schowku lub położyć płasko na biurku.
Aby zachować czułość pióra, nie wolno przechowywać go w miejscu, w którym końcówka
będzie dotykała innych przedmiotów.
Używać należy wyłącznie pióra dostosowanego do tego ekranu piórkowego. Inne pióra
mogą nie działać poprawnie. Końcówka pióra została zaprojektowana specjalnie pod kątem
współpracy z tym ekranem piórkowym. Jeśli ekran piórkowy ma powlekaną powierzchnię,
końcówki innych piór mogą ją uszkodzić.
Gumka. Po zbliżeniu na odległość 5 mm (0,2 cala) do ekranu piórkowego,
tablet wykrywa położenie pióra. W aplikacjach obsługujących tę funkcję,
gumka pióra działa tak samo, jak gumka ołówka. Po naciśnięciu gumki
pokazywane są informacje o nacisku. Aby usunąć tekst w aplikacji
tekstowej, zaznacz tekst gumką, a następnie unieś gumkę nad ekran
wyświetlacza. Funkcje przełącznika mogą być zmieniane lub wyłączane
przy pomocy panelu sterowania tabletu Wacom.
Przełącznik DuoSwitch (przełącznik boczny). Przełącznik powinien
znajdować się w łatwo dostępnym miejscu, aby można go było
swobodnie przełączać przy użyciu kciuka lub palca wskazującego,
a jednocześnie uniemożliwiającym przypadkowe naciśnięcie podczas
pracy z piórem. Przełącznika można używać, gdy końcówka pióra
znajduje się w pobliżu powierzchni ekranu monitora. Nie jest
konieczne dotykanie powierzchni wyświetlacza końcówką pióra.
Przestaw przełącznik w dowolnym kierunku, aby uaktywnić funkcje
przycisku. Domyślnie górna część przycisku odpowiada
DWUKROTNEMU
KLIKNIĘCIU
, a dolna -
KLIKNIĘCIU
PRAWYM
PRZYCISKIEM
.
Końcówka pióra (wymienny wkład). Nacisk na końcówkę
odpowiada podstawowemu kliknięciu przyciskiem myszy.
Nacisk odpowiadający kliknięciu można ustawić w panelu
sterowania tabletu Wacom.
Przesuwanie. Pióro staje się aktywne po zbliżeniu do wyświetlacza ekranu piórkowego
na odległość 5 mm (0,2 cala). Nieznacznie unieś pióro nad powierzchnię wyświetlacza
ekranu piórkowego, aby przesunąć kursor ekranowy. Nie musisz dotykać powierzchni
wyświetlacza. Kursor przesunie się w miejsce, w którym umieszczone jest pióro.
Naciśnij ekran wyświetlacza końcówką pióra, aby zaznaczyć obiekt.
Kliknięcie. Stuknij jednokrotnie końcówką pióra na ekranie wyświetlacza lub naciśnij
ekran wyświetlacza na tyle mocno, aby zostało to odczytane jako kliknięcie.
Dwukrotne kliknięcie. Naciśnij górną część przełącznika bocznego (jeśli jest
ustawiony na D
WUKROTNE
KLIKNIĘCIE
) lub szybko dwukrotnie stuknij ekran
wyświetlacza końcówką pióra w tym samym miejscu. Dwukrotne kliknięcie
jest łatwiejsze, gdy pióro jest ustawione prostopadle do wyświetlacza ekranu
piórkowego.
Przeciągnięcie. Aby przesunąć obiekt, zaznacz go, a następnie przesuń końcówkę
pióra po ekranu wyświetlacza.
Praca z wykorzystaniem funkcji czułości nacisku. Pióro odzwierciedla szczegóły ruchów
dłoni, co pozwala na tworzenie naturalnie wyglądającego odwzorowania ruchu pióra,
jeśli dana aplikacja obsługuje tę funkcję. Aby umieszczać notatki i pisać wykorzystując
funkcję czułości nacisku, w pierwszej kolejności z palety narzędzi aplikacji wybierz
narzędzie czułe na nacisk. Podczas pracy dociskaj końcówkę pióra do powierzchni
ekranu z różną siłą.
Polski
DTU-Queen_QSG_WEG.book Page 7 Tuesday, January 12, 2010 4:00 PM
Содержание DTU-2231
Страница 2: ......
Страница 14: ......
Страница 26: ......
Страница 38: ......
Страница 50: ......
Страница 62: ......
Страница 74: ......
Страница 75: ...1 DVI VGA 3 4 USB 5 6 2 3 4 5 6 7 VGA DVI RU...
Страница 76: ...2 Windows 7 Vista XP 32 64 DVI VGA USB CD ROM Macintosh X 10 4 1 DVI VGA USB CD ROM DVI DVI VGA DVI DVI I Wacom...
Страница 77: ...3 1 USB 1 6 2 DVI VGA DVI I 3 DVI D DVI I VGA DVI I DVI I 4 5 VGA DVI DVI VGA DVI VGA...
Страница 78: ...4 7 Windows Macintosh A Windows 7 Vista Windows XP B C D E Wacom Windows 7 Vista Windows XP E...
Страница 79: ...5 8 Windows 9 2 USB USB USB...
Страница 80: ...6 Wacom Read Me 10...
Страница 81: ...7 5 Wacom Tablet Wacom Tablet 5...
Страница 82: ...8 Windows Windows WACOM WACOM Macintosh Apple WACOM Wacom Wacom Tablet Adobe Reader pdf...
Страница 83: ...9 Wacom...
Страница 84: ...10 VGA VGA 1 Wacom Tablet 2 3 4 5 6 7 OK 25 25 VGA...
Страница 85: ...11 Wacom 1 Wacom 2 3 Read Me Wacom FAQs Wacom 4 Wacom 5 Wacom Read Me Wacom Wacom Wacom Wacom 10 00 20 00 Wacom...
Страница 86: ......
Страница 98: ......
Страница 99: ......