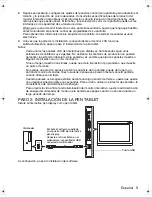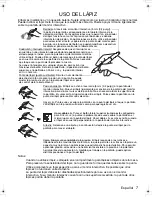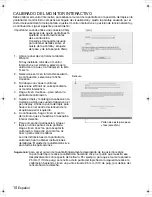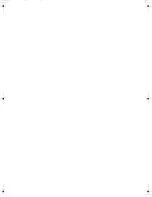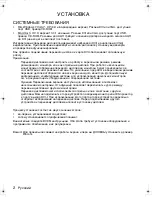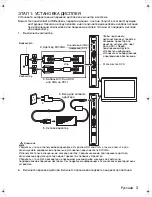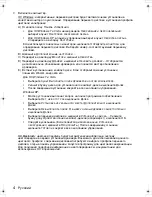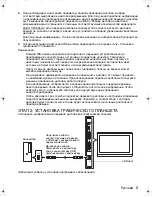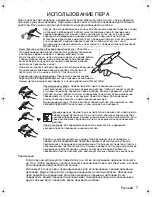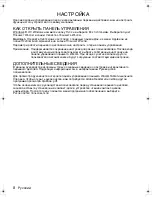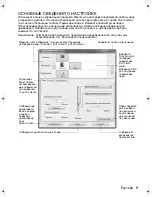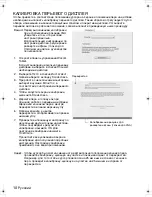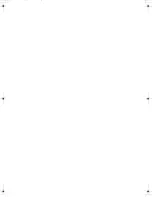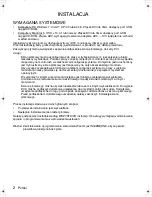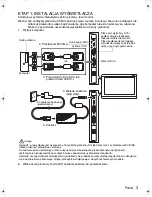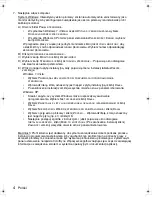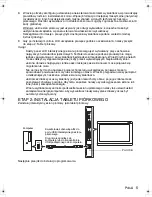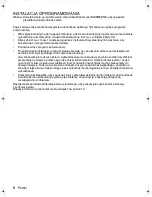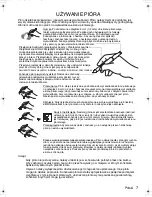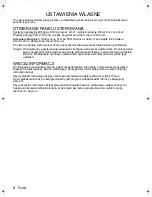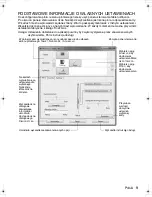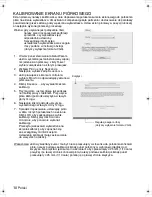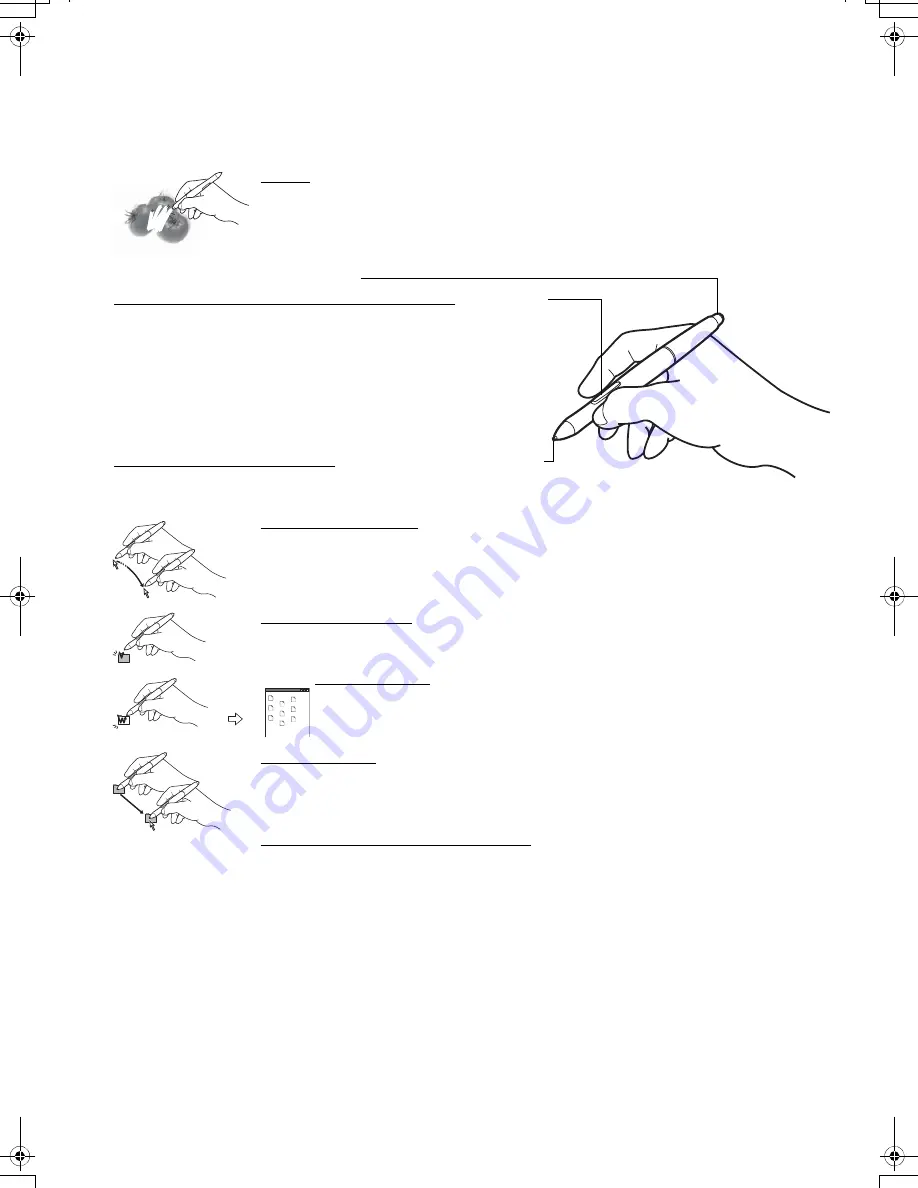
7
ИСПОЛЬЗОВАНИЕ ПЕРА
Перо работает без проводов и элементов питания. Держите перо так же, как вы держите
обычную ручку или карандаш. Перо можно наклонять в любом направлении для большего
удобства. Руку можно удобно расположить на экране перьевого дисплея.
Примечания.
Когда перо не используется, поместите его в отсек для хранения пера или положите
на стол. Чтобы сохранить чувствительность наконечника пера, не ставьте его в стакан
для карандашей вертикально на кончик.
Используйте только перо, предназначенное для использования с вашим перьевым
дисплеем. Другие перья могут не функционировать должным образом. Наконечник
пера разработан специально для использования с перьевым дисплеем. Если
поверхность вашего перьевого дисплея имеет специальное покрытие, наконечники
других перьев могут повредить экран перьевого дисплея.
Ластик. При его приближении к зоне чувствительности перьевого дисплея (5 мм)
на планшете отображается область местоположения пера. В приложениях,
поддерживающих этот режим, ластик используется так же, как в обычном
карандаше. Информация о давлении появляется при нажатии ластика.
В текстовых редакторах выделите текст с помощью ластика, а затем поднимите
его с поверхности экрана перьевого дисплея, чтобы удалить этот текст.
Функции кнопки можно изменить или отключить с помощью панели управления
Wacom Tablet.
Двухсторонняя кнопка (боковой переключатель). Убедитесь,
что программируемая кнопка находится в удобном положении,
в котором ее можно нажимать с помощью большого или
указательного пальца, но при этом не задевать во время работы
с пером. Данную кнопку можно использовать при поднесении
кончика пера к зоне чувствительности поверхности экрана
дисплея (не прикасаясь к нему).
Нажмите на кнопку с любой стороны для активации ее функций.
По умолчанию положение верхней кнопки установлено на
ДВОЙНОЙ
ЩЕЛЧОК
, а нижней -
ЩЕЛЧОК
ПРАВОЙ
КНОПКОЙ
.
Наконечник пера (заменяемый). При нажатии наконечником
пера на дисплей перо имитирует щелчок главной кнопкой мыши.
Нажим щелчка можно отрегулировать в панели управления Wacom Tablet.
Перемещение курсора. Перо включается при его поднесении к зоне
чувствительности (5 мм) экрана перьевого дисплея. Чтобы установить курсор
в нужное положение, поднесите перо к рабочей области поверхности экрана
дисплея; вам не требуется касаться поверхности дисплея. Курсор мгновенно
перемещается в ту точку, в которую вы поместили перо. Для выделения
элемента экрана нажмите на него наконечником пера.
Выполнение щелчков. Слегка коснитесь экрана дисплея или нажмите на него
кончиком пера достаточно сильно, чтобы щелчок был воспринят.
Двойной щелчок. Нажмите на выключатель в верхней части пера (когда
выбран режим Д
ВОЙНОЙ
ЩЕЛЧОК
) или слегка коснитесь экрана дисплея
кончиком пера дважды в одном и том же месте. Это легче сделать, если
перо расположено под прямым углом к поверхности экрана перьевого
дисплея.
Перетаскивание. Для перемещения объекта выделите его и проведите
кончиком пера по поверхности экрана дисплея.
Работа с чувствительностью к нажиму. Перо реагирует на все повороты и
нюансы при его перемещении, позволяя создавать реалистичные штрихи в
приложениях с поддержкой данной функции. Чтобы вносить пометки и писать с
использованием чувствительности к нажиму, выберите на панели инструментов
приложения чувствительный к нажиму инструмент. Во время работы на
поверхности дисплея используйте различную степень нажима на кончик пера.
Русский
DTU-Queen_QSG_WEG.book Page 7 Tuesday, January 12, 2010 4:00 PM
Содержание DTU-2231
Страница 2: ......
Страница 14: ......
Страница 26: ......
Страница 38: ......
Страница 50: ......
Страница 62: ......
Страница 74: ......
Страница 75: ...1 DVI VGA 3 4 USB 5 6 2 3 4 5 6 7 VGA DVI RU...
Страница 76: ...2 Windows 7 Vista XP 32 64 DVI VGA USB CD ROM Macintosh X 10 4 1 DVI VGA USB CD ROM DVI DVI VGA DVI DVI I Wacom...
Страница 77: ...3 1 USB 1 6 2 DVI VGA DVI I 3 DVI D DVI I VGA DVI I DVI I 4 5 VGA DVI DVI VGA DVI VGA...
Страница 78: ...4 7 Windows Macintosh A Windows 7 Vista Windows XP B C D E Wacom Windows 7 Vista Windows XP E...
Страница 79: ...5 8 Windows 9 2 USB USB USB...
Страница 80: ...6 Wacom Read Me 10...
Страница 81: ...7 5 Wacom Tablet Wacom Tablet 5...
Страница 82: ...8 Windows Windows WACOM WACOM Macintosh Apple WACOM Wacom Wacom Tablet Adobe Reader pdf...
Страница 83: ...9 Wacom...
Страница 84: ...10 VGA VGA 1 Wacom Tablet 2 3 4 5 6 7 OK 25 25 VGA...
Страница 85: ...11 Wacom 1 Wacom 2 3 Read Me Wacom FAQs Wacom 4 Wacom 5 Wacom Read Me Wacom Wacom Wacom Wacom 10 00 20 00 Wacom...
Страница 86: ......
Страница 98: ......
Страница 99: ......