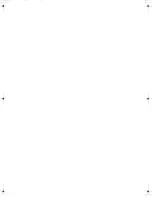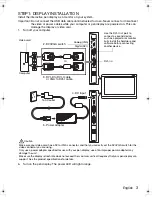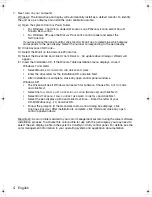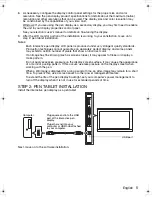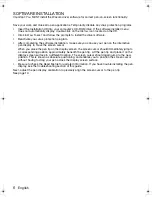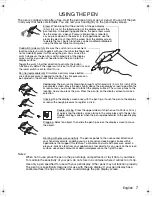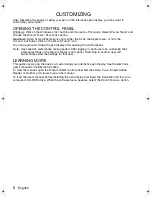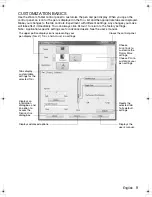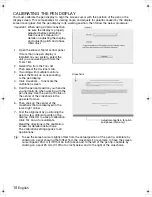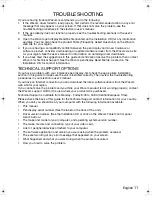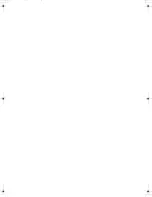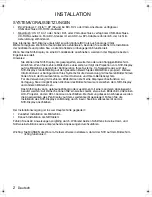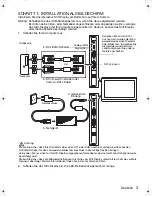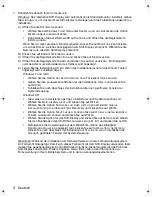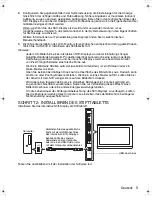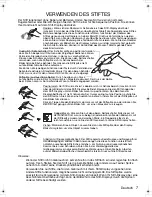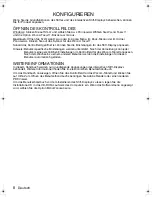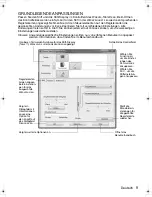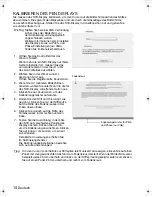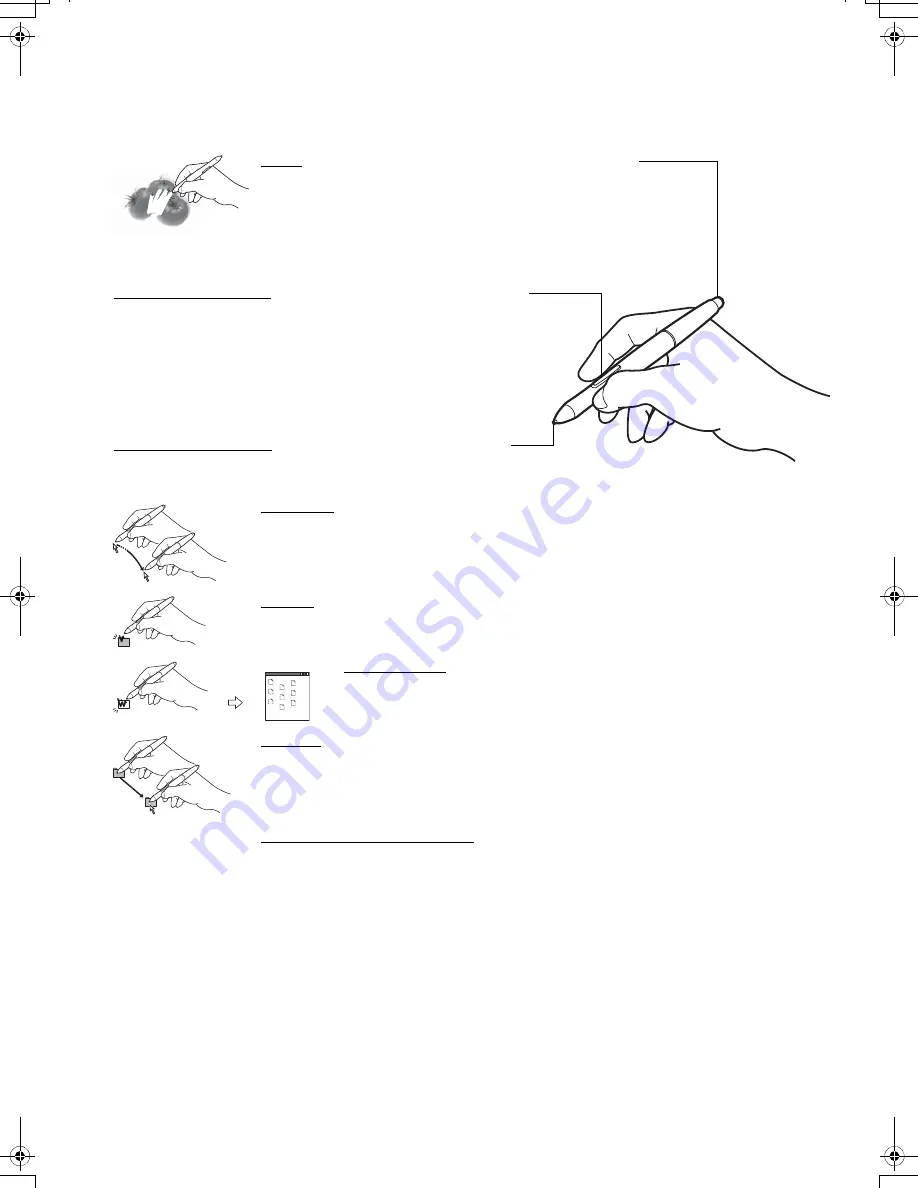
7
USING THE PEN
The pen is cordless and battery-free. Hold the pen like a normal pen or pencil. You can tilt the pen
in any way that feels comfortable. You can rest your hand lightly on the pen display screen.
Notes:
When not in use, place the pen in the pen storage compartment, or lay it flat on your desk.
To maintain the sensitivity of your pen, do not store in a container where it will rest on its tip.
Use only a pen specified for use with your pen display. Other pens may not function properly.
The pen tip is specifically designed for use with the pen display. If your pen display has a
coated surface, the tips on other pens could damage the pen display screen.
Eraser. When brought within proximity of the pen display
(5 mm (0.2 inch)), the tablet portion of the display reports the
pen location. In supporting applications, the pen eraser works
like the eraser on a pencil. Pressure information is reported
as you press down on the eraser. In text applications, use the
eraser to select text, then lift the eraser from the display screen
to delete the text. Switch functions can be modified or disabled
using the Wacom Tablet control panel.
DuoSwitch (side switch). Be sure the switch is in a convenient
location where you can toggle it with your thumb or forefinger but
not accidentally press it while using the pen. You can use the
switch whenever the pen tip is within proximity of the display
screen surface; you do not need to touch the pen tip to the
display surface.
Toggle the switch in either direction to activate the button
functions. By default, the upper switch is set to D
OUBLE
C
LICK
and
the lower switch is set to R
IGHT
C
LICK
.
Pen tip (replaceable nib). Simulates a primary mouse button
click when pressure is applied to the tip. Tip click pressure can
be adjusted in the Wacom Tablet control panel.
Positioning. The pen is activated when brought within proximity (5 mm (0.2 inch)) of the
pen display screen. Move the pen slightly above the pen display screen to position the
screen cursor; you do not need to touch the display surface. The cursor jumps to the
location where you place the pen. Press the pen tip on the display screen to make a
selection.
Clicking. Tap the display screen once with the pen tip, or touch the pen to the display
screen with enough pressure to register a click.
Double-clicking. Press the upper side switch (when set to D
OUBLE
C
LICK
),
or quickly tap the display screen twice in the same place with the pen tip.
Double-clicking is easier when the pen is perpendicular to the pen display
screen.
Dragging. Select an object, then slide the pen tip across the display screen to move
the object.
Working with pressure sensitivity. The pen responds to the nuance and inflection of
your hand movements, enabling you to create natural-looking pen strokes within
applications that support this feature. To annotate and write with pressure, select a
pressure-sensitive tool from your application’s tool palette. As you work on the screen
surface, use various amounts of downward pressure on the tip of the pen.
English
DTU-Queen_QSG_WEG.book Page 7 Tuesday, January 12, 2010 4:00 PM
Содержание DTU-2231
Страница 2: ......
Страница 14: ......
Страница 26: ......
Страница 38: ......
Страница 50: ......
Страница 62: ......
Страница 74: ......
Страница 75: ...1 DVI VGA 3 4 USB 5 6 2 3 4 5 6 7 VGA DVI RU...
Страница 76: ...2 Windows 7 Vista XP 32 64 DVI VGA USB CD ROM Macintosh X 10 4 1 DVI VGA USB CD ROM DVI DVI VGA DVI DVI I Wacom...
Страница 77: ...3 1 USB 1 6 2 DVI VGA DVI I 3 DVI D DVI I VGA DVI I DVI I 4 5 VGA DVI DVI VGA DVI VGA...
Страница 78: ...4 7 Windows Macintosh A Windows 7 Vista Windows XP B C D E Wacom Windows 7 Vista Windows XP E...
Страница 79: ...5 8 Windows 9 2 USB USB USB...
Страница 80: ...6 Wacom Read Me 10...
Страница 81: ...7 5 Wacom Tablet Wacom Tablet 5...
Страница 82: ...8 Windows Windows WACOM WACOM Macintosh Apple WACOM Wacom Wacom Tablet Adobe Reader pdf...
Страница 83: ...9 Wacom...
Страница 84: ...10 VGA VGA 1 Wacom Tablet 2 3 4 5 6 7 OK 25 25 VGA...
Страница 85: ...11 Wacom 1 Wacom 2 3 Read Me Wacom FAQs Wacom 4 Wacom 5 Wacom Read Me Wacom Wacom Wacom Wacom 10 00 20 00 Wacom...
Страница 86: ......
Страница 98: ......
Страница 99: ......