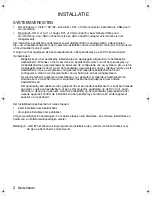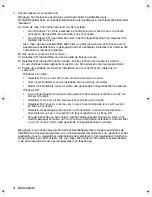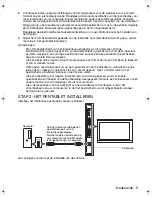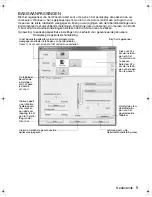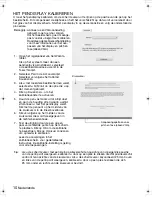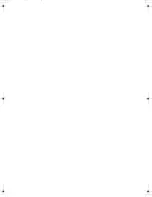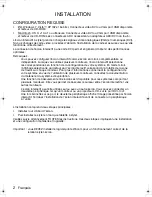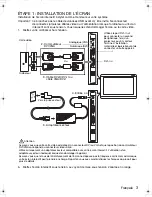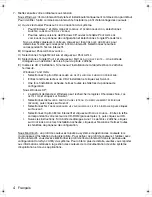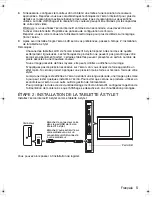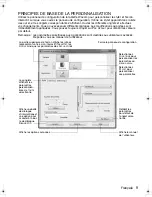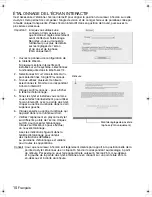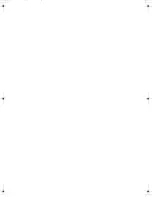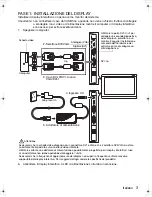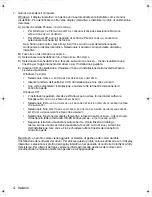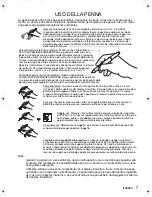4
7.
Mettez ensuite votre ordinateur sous tension.
Sous Windows : l'écran interactif à stylet est installé automatiquement comme écran par défaut.
Pour identifier l'unité comme écran interactif et installer le profil d'étalonnage des couleurs :
Sous Macintosh : un profil de couleur est ajouté au système de gestion des couleurs lors
du processus d'installation du logiciel pilote. Pour activer ce profil de couleur et l'utiliser avec
l'écran interactif, vous devez sélectionner le profil de l'écran interactif dans le panneau de
configuration ColorSync Utility du système. Pour obtenir plus de détails, veuillez vous reporter
aux informations relatives à la gestion des couleurs de la documentation de votre système
d'exploitation et de vos applications.
A) Ouvrez le dossier P
ANNEAU
DE
CONFIGURATION
du système.
•
Pour Windows 7 et Vista, dans A
PPARENCE
ET
PERSONNALISATION
, sélectionnez
A
JUSTER
LA
RÉSOLUTION
DE
L
’
ÉCRAN
.
•
Pour les autres versions de Windows XP, ouvrez la fenêtre P
ROPRIÉTÉS
DE
L
'
AFFICHAGE
du panneau de configuration et sélectionnez l'onglet P
ARAMÈTRES
.
Si vous utilisez plusieurs moniteurs, cliquez sur I
DENTIFIER
LES
MONITEURS
pour
déterminer l'écran qui correspond à l'écran interactif. Sélectionnez le numéro
correspondant à l'écran interactif.
B) Cliquez sur P
ARAMÈTRES
AVANCÉS
....
C) Sélectionnez l'onglet M
ONITEUR
et cliquez sur P
ROPRIÉTÉS
.
D) Sélectionnez l'onglet P
ILOTE
et cliquez sur M
ETTRE
À
JOUR
LE
PILOTE
.... Une boîte de
dialogue ou un assistant de mise à jour du pilote s'affiche.
E) Insérez le CD d'installation. Si le menu d'installation de la tablette Wacom s'affiche,
fermez-le.
Windows 7 and Vista:
•
Sélectionnez l'option R
ECHERCHER
UN
PILOTE
LOGICIEL
SUR
MON
ORDINATEUR
.
•
Entrez la lettre du lecteur du CD d'installation et cliquez sur S
UIVANT
.
•
Une fois l'installation achevée, fermez toutes les fenêtres du panneau de
configuration.
Sous Windows XP :
•
L'assistant demande si Windows peut rechercher le logiciel. Choisissez N
ON
,
PAS
CETTE
FOIS
et cliquez sur S
UIVANT
.
•
Sélectionnez I
NSTALLER
À
PARTIR
D
'
UNE
LISTE
OU
D
'
UN
EMPLACEMENT
SPÉCIFIQUE
(A
VANCÉ
), puis cliquez sur S
UIVANT
.
•
Sélectionnez N
E
PAS
RECHERCHER
. J
E
VAIS
CHOISIR
LE
PILOTE
À
INSTALLER
, puis cliquez
sur S
UIVANT
.
•
Sélectionnez l'option Écran interactif et cliquez sur D
ISQUE
FOURNI
.... Entrez la lettre
correspondant à votre lecteur de CD-ROM (par exemple
E
:\), puis cliquez sur OK.
•
Suivez les instructions. Si la boîte de dialogue A
JOUT
DE
MATÉRIEL
s'affiche, cliquez
sur C
ONTINUER
. Une fois l'installation achevée, cliquez sur T
ERMINER
et fermez toutes
les fenêtres du panneau de configuration.
Français
DTU-Queen_QSG_WEG.book Page 4 Tuesday, January 12, 2010 4:00 PM
Содержание DTU-2231
Страница 2: ......
Страница 14: ......
Страница 26: ......
Страница 38: ......
Страница 50: ......
Страница 62: ......
Страница 74: ......
Страница 75: ...1 DVI VGA 3 4 USB 5 6 2 3 4 5 6 7 VGA DVI RU...
Страница 76: ...2 Windows 7 Vista XP 32 64 DVI VGA USB CD ROM Macintosh X 10 4 1 DVI VGA USB CD ROM DVI DVI VGA DVI DVI I Wacom...
Страница 77: ...3 1 USB 1 6 2 DVI VGA DVI I 3 DVI D DVI I VGA DVI I DVI I 4 5 VGA DVI DVI VGA DVI VGA...
Страница 78: ...4 7 Windows Macintosh A Windows 7 Vista Windows XP B C D E Wacom Windows 7 Vista Windows XP E...
Страница 79: ...5 8 Windows 9 2 USB USB USB...
Страница 80: ...6 Wacom Read Me 10...
Страница 81: ...7 5 Wacom Tablet Wacom Tablet 5...
Страница 82: ...8 Windows Windows WACOM WACOM Macintosh Apple WACOM Wacom Wacom Tablet Adobe Reader pdf...
Страница 83: ...9 Wacom...
Страница 84: ...10 VGA VGA 1 Wacom Tablet 2 3 4 5 6 7 OK 25 25 VGA...
Страница 85: ...11 Wacom 1 Wacom 2 3 Read Me Wacom FAQs Wacom 4 Wacom 5 Wacom Read Me Wacom Wacom Wacom Wacom 10 00 20 00 Wacom...
Страница 86: ......
Страница 98: ......
Страница 99: ......