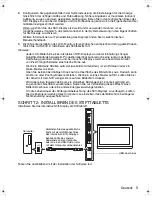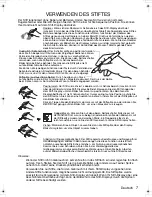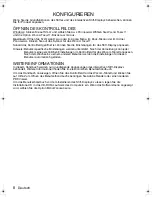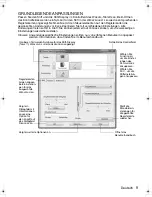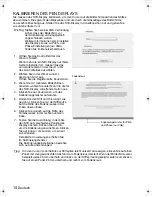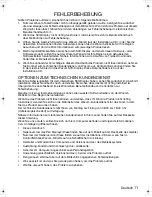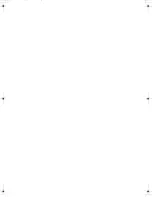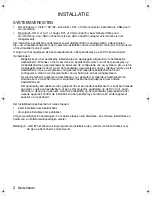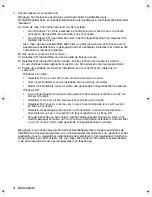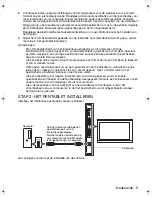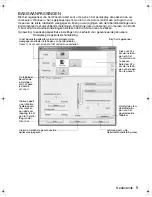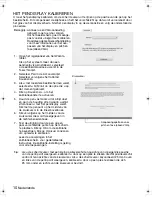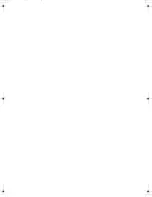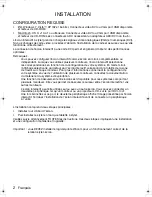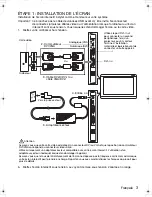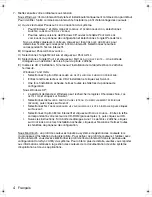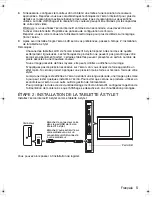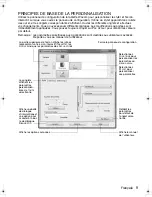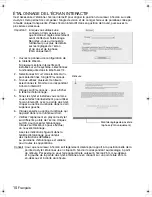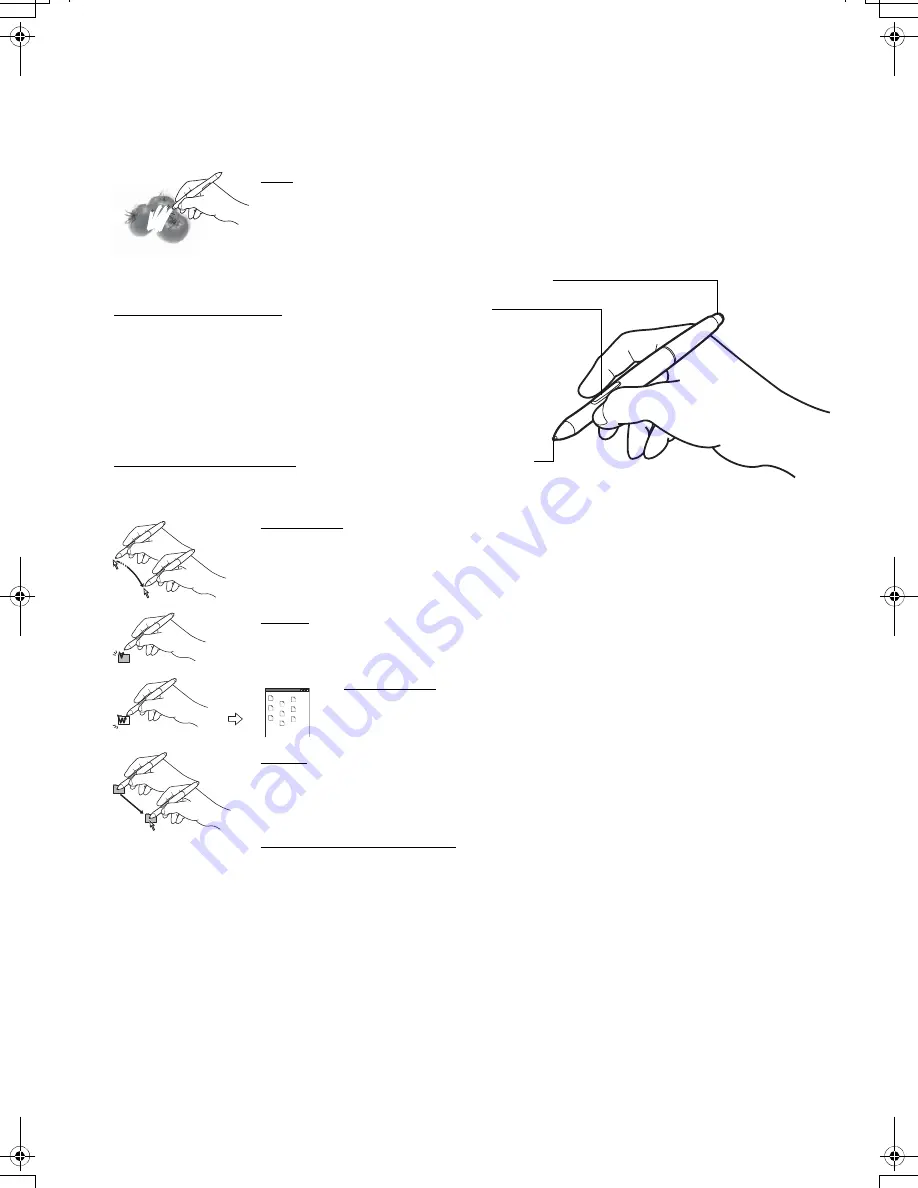
7
WERKEN MET DE PEN
De pen is draadloos en werkt zonder batterijen. Houd de pen vast zoals u een normale pen of een
normaal potlood vasthoudt. U kunt de pen in elke gewenste stand houden. U kunt uw hand licht
op het pendisplayscherm laten rusten.
Opmerkingen:
Plaats de pen in het opbergvak voor de pen of leg de pen plat op het bureau als u deze
niet gebruikt. Om te voorkomen dat de pen zijn gevoeligheid verliest, dient u deze zodanig
te bewaren dat deze niet op de punt rust.
Gebruik alleen pennen die zijn bedoeld voor gebruik met uw pendisplay. Andere pennen
werken mogelijk niet correct. De penpunt is specifiek ontworpen voor gebruik met het
pendisplay. Als het oppervlak van uw pendisplay een coating heeft, kunnen de punten
van andere pennen het scherm van het pendisplay beschadigen.
Gum. Wanneer u deze in de buurt van het pendisplay brengt (5 mm (0,2 inch)),
wordt in het tabletgebied van het beeldscherm de locatie van de pen gemeld.
In toepassingen die gummen met de pen ondersteunen, werkt de gum van de
pen als het gum op een potlood. Drukinformatie wordt gemeld als u op de
gum drukt. In teksttoepassingen kunt u met de gum tekst selecteren. Als u
vervolgens de gum van het displayscherm wegneemt, wordt de geselecteerde
tekst gewist. U kunt de functies van de schakelaar aanpassen of uitschakelen
met het regelpaneel van het Wacom-tablet.
DuoSwitch (zijschakelaar). Houd de pen zo vast dat u de
schakelaar gemakkelijk met uw duim of wijsvinger kunt indrukken
zonder dat dit per ongeluk gebeurt wanneer u de pen gebruikt.
U kunt de schakelaar gebruiken wanneer de penpunt zich vlak
bij het oppervlak van het beeldscherm bevindt. U hoeft het
oppervlak van het scherm niet aan te raken met de penpunt.
Schuif de schakelaar in de gewenste richting om de knopfuncties
te activeren. De bovenste penknop is standaard ingesteld op
DUBBELKLIKKEN
, de onderste op
RECHTSKLIKKEN
.
Penpunt (vervangbare punt). Simuleert een klik met de primaire
muisknop als er druk wordt uitgeoefend op de punt. De puntklikdruk
kan worden aangepast in het regelpaneel van het Wacom-tablet.
Positioneren. De pen wordt geactiveerd zodra deze in de nabijheid (5 mm (0,2 inch))
van het pendisplayscherm komt. Beweeg de pen net boven het pendisplayscherm
om de schermcursor te verplaatsen; u hoeft het schermoppervlak niet aan te raken.
De cursor verspringt naar de locatie waar u de pen plaatst. Druk met de penpunt
op het beeldscherm om een selectie te maken.
Klikken. Tik eenmaal met de penpunt op het beeldscherm of raak met voldoende druk
het beeldscherm aan met de pen om een klik te registreren.
Dubbelklikken. Druk op de bovenste helft van de zijschakelaar (wanneer
deze is ingesteld op
DUBBELKLIKKEN
) of tik snel tweemaal op dezelfde plek
op het beeldscherm met de penpunt. Dubbelklikken is eenvoudiger
wanneer de pen een rechte hoek maakt met het pendisplayscherm.
Slepen. Selecteer een object en sleep de penpunt over het beeldscherm om het object
te verplaatsen.
Werken met drukgevoeligheid. De pen reageert op de manier waarop u de pen door
uw hand laat glijden, zodat u natuurlijk ogende pennenstreken kunt nabootsen binnen
toepassingen die deze functie ondersteunen. Als u bij het annoteren en schrijven in een
bepaalde toepassing gebruik wilt maken van drukgevoeligheid, selecteert u eerst een
drukgevoelig apparaat in het gereedschappenvenster van de toepassing. Oefen terwijl
u werkt op het schermoppervlak een wisselende neerwaartse druk uit op de punt van
de pen.
Nederlands
DTU-Queen_QSG_WEG.book Page 7 Tuesday, January 12, 2010 4:00 PM
Содержание DTU-2231
Страница 2: ......
Страница 14: ......
Страница 26: ......
Страница 38: ......
Страница 50: ......
Страница 62: ......
Страница 74: ......
Страница 75: ...1 DVI VGA 3 4 USB 5 6 2 3 4 5 6 7 VGA DVI RU...
Страница 76: ...2 Windows 7 Vista XP 32 64 DVI VGA USB CD ROM Macintosh X 10 4 1 DVI VGA USB CD ROM DVI DVI VGA DVI DVI I Wacom...
Страница 77: ...3 1 USB 1 6 2 DVI VGA DVI I 3 DVI D DVI I VGA DVI I DVI I 4 5 VGA DVI DVI VGA DVI VGA...
Страница 78: ...4 7 Windows Macintosh A Windows 7 Vista Windows XP B C D E Wacom Windows 7 Vista Windows XP E...
Страница 79: ...5 8 Windows 9 2 USB USB USB...
Страница 80: ...6 Wacom Read Me 10...
Страница 81: ...7 5 Wacom Tablet Wacom Tablet 5...
Страница 82: ...8 Windows Windows WACOM WACOM Macintosh Apple WACOM Wacom Wacom Tablet Adobe Reader pdf...
Страница 83: ...9 Wacom...
Страница 84: ...10 VGA VGA 1 Wacom Tablet 2 3 4 5 6 7 OK 25 25 VGA...
Страница 85: ...11 Wacom 1 Wacom 2 3 Read Me Wacom FAQs Wacom 4 Wacom 5 Wacom Read Me Wacom Wacom Wacom Wacom 10 00 20 00 Wacom...
Страница 86: ......
Страница 98: ......
Страница 99: ......