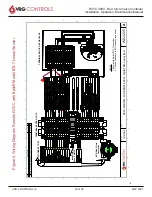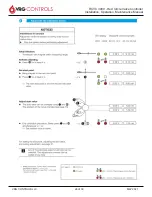VRG CONTROLS LLC.
14 of 39
MAY 2021
RCVC 3000 - Red Circle Valve Controller
Installation, Operation, Maintenance Manual
Open Programming Connection to RCVC
1. Ensure that the RCVC App is installed on the
computer and the USB drivers have been
installed. To install USB drivers, connect the USB
to the computer and the drivers will install
automatically if there is an internet connection.
2. Open the RCVC App and ensure there is 24VDC
power to the RCVC.
3. Verify the USB is connected to the computer and
select DEVICE from the menu. Click on detect
device to ensure the RCVC App can
communicate to the RCVC. Once a connection is
established click on Device and select Connect
to device.
4. The program will automatically load the setup
file from the RCVC into the program. A window
will appear asking for a folder name and a file
name. For the folder name it is recommended
to put the station name. For the file name it is
recommended to put the job number, this way it
is easier to keep the files organized.
Eliminate Excessive COM PORTS
on Computer
When attempting to Open Programming Connection to
RCVC using the Setup Application operator may experience
difficulty establishing a COM PORT. It may be necessary to
remove excessive COM PORTS on your Windows
TM
operating system.
1. Click Windows Button on Computer.
2. Type “Device Manager” and Select.
3. Click View, Show Hidden Devices.
4. Click Ports (COM & LPT)
5. Select any “Gray” COM Port and Click red “
X
” at
top of Window or DELETE.
6. Select uninstall when prompted “Do you want to
uninstall this connection?”
Read and Write Setup File from Controller
1. When connecting to the device the program will
automatically read the setup file. This can be
found under the Online tab on the left side of the
window. You can expand the online tab to see
the folder and file associated with the device.
2. To write a file to the device, right click on the file
name under the online section. Select Load
Standard File and then select the desired file
from the drop-down menu. Click OK to accept
the file and then select Yes to confirm you want to
overwrite the current file.
3. Once complete a message will appear saying
“Write setup file successful-clearing memory.”
Once the memory has been cleared a new
window will pop up letting you know this has
finished. Once complete, select device and
connect to device to reconnect.
Determining Setup file version in the
RCVC App
1. Open RCVC app software
2. Connect to the RCVC Via the USB connection
3. Once connected to the device Assign a project
and file name.
4. In the top information box the Application number
(VRG.4.24.4-2) will display the current setup file version.
VRG.4.24.4-1 for the old version and VRG.4.24.4-2 for the
new version.
Determining Setup file version On the RCVC
Controller
1. Short push the navigation wheel to go into manual mode.
2. Long push the navigation wheel to go into the menu.
3. Scroll down to Settings and short push to select.
4. Scroll to About and short push to select
5. Next to App Revision will be the setup file version num
-
ber. VRG.4.24.4-1 for the old version and VRG.4.24.4-2 for
the new version.
New RCVC software setup file upgrade
1. Open RCVC app software
2. Connect to the RCVC Via the USB connection
3. Once connected to the device Assign a project and file
name.
4. Select the setup tab followed by the analog input tab.
5. Copy the calibration values for Feedback, Command and
Retransmission.