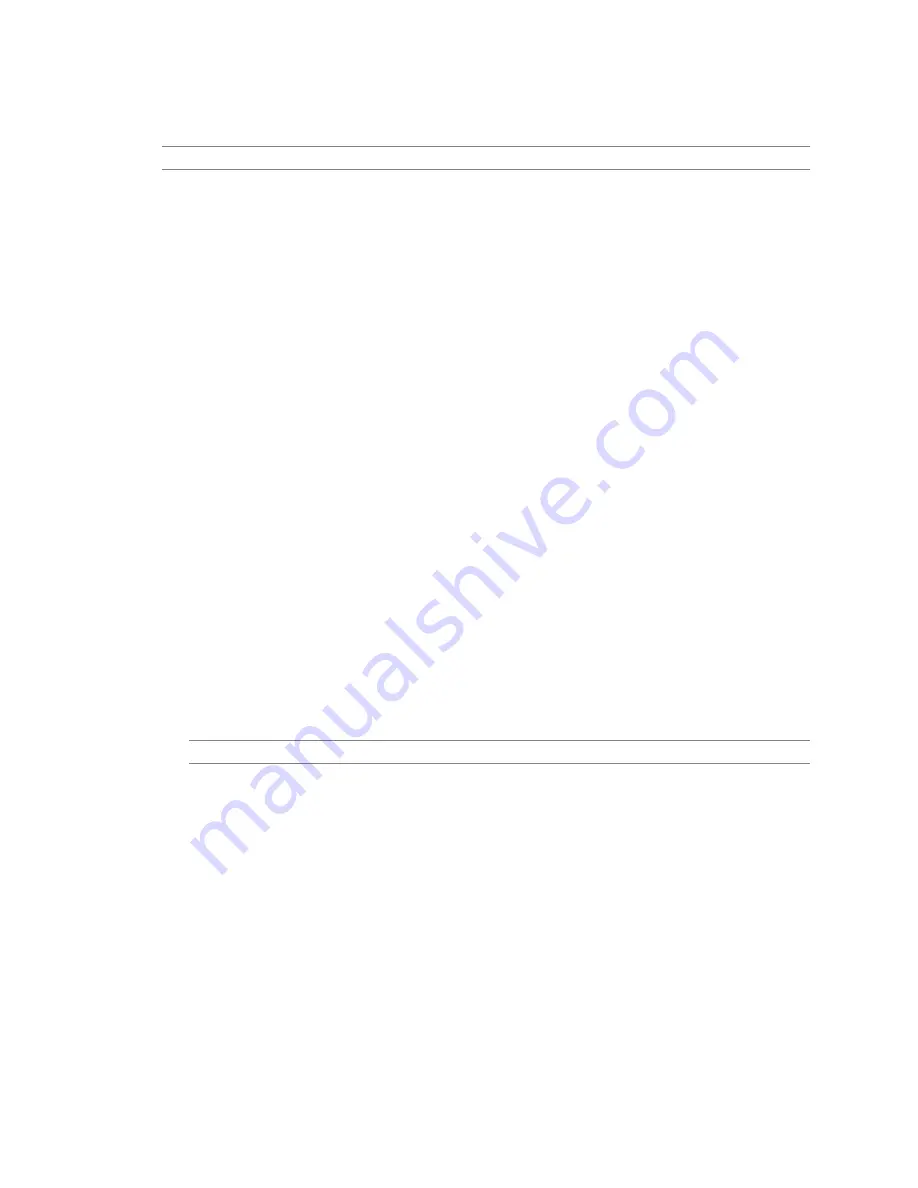
When the host is added to vCenter Server, vCenter Server removes the standard switch and reapplies the
distributed switch to the host.
N
OTE
Do not change the boot configuration parameters to avoid problems with your distributed switch.
Auto Deploy Roadmap and Cmdlet Overview
To be successful with Auto Deploy, you have to know the tasks involved in provisioning hosts, understand
the Auto Deploy components and their interaction, and know the PowerCLI cmdlets.
Auto Deploy Roadmap
Getting started with Auto Deploy requires that you learn how Auto Deploy works, install the Auto Deploy
server, install PowerCLI, write PowerCLI rules that provision hosts, and turn on your hosts to be booted
with the image profile you specify. Customizations of the image profile, host profile, and vCenter Server
location are supported.
See
“Auto Deploy Proof of Concept Setup,”
on page 212 for a step-by-step exercise that helps you set up
your first Auto Deploy environment on a Windows 2008 system.
To successfully provision the hosts in your environment with Auto Deploy you can follow a few steps
discussed in more detail in this document.
1
Install the Auto Deploy server.
Windows
The Auto Deploy server is included with the vCenter Server installation
media. You can install the Auto Deploy server on the same system as
vCenter Server or on a different system.
vCenter Server
appliance
The vCenter Server appliance includes vCenter Server and the Auto
Deploy server. The Auto Deploy server on the vCenter Server appliance
is disabled by default.
You can use both servers on the appliance, use a standalone vCenter
Server installation with Auto Deploy on the appliance, or use a
standalone Auto Deploy installation with the vCenter Server appliance.
See
“Using Auto Deploy with the VMware vCenter Server Appliance,”
on page 195 for configuration information.
N
OTE
You cannot use more than one Auto Deploy server with one vCenter Server system.
See
“Prepare Your System and Install the Auto Deploy Server,”
on page 167 for information on
installing the software, setting up the DHCP server, and downloading the TFTP configuration file.
2
Install PowerCLI, which includes Auto Deploy and Image Builder cmdlets, and set up remote signing.
See
“Install PowerCLI and Prerequisite Software,”
on page 170 and
“Using Auto Deploy Cmdlets,”
on
page 170.
3
Find the image profile that includes the VIBs that you want to deploy to your hosts.
n
In most cases, you add the depots that contain the software that you are interested in to your
PowerCLI session, and then select an image profile from one of those depots.
n
To create a custom image profile, use Image Builder cmdlets to clone an existing image profile and
add the custom VIBs to the clone. Add the custom image profile to the PowerCLI session.
Using Image Builder for customization is required only if you have to add or remove VIBs. In most
cases, you can add the depot where VMware hosts the image profiles to your PowerCLI session as a
URL.
vSphere Installation and Setup
164
VMware, Inc.
Содержание VS4-ENT-PL-A - vSphere Enterprise Plus
Страница 6: ...vSphere Installation and Setup 6 VMware Inc ...
Страница 8: ...vSphere Installation and Setup 8 VMware Inc ...
Страница 10: ...vSphere Installation and Setup 10 VMware Inc ...
Страница 28: ...vSphere Installation and Setup 28 VMware Inc ...
Страница 70: ...vSphere Installation and Setup 70 VMware Inc ...
Страница 100: ...vSphere Installation and Setup 100 VMware Inc ...
Страница 122: ...vSphere Installation and Setup 122 VMware Inc ...
Страница 138: ...vSphere Installation and Setup 138 VMware Inc ...
















































