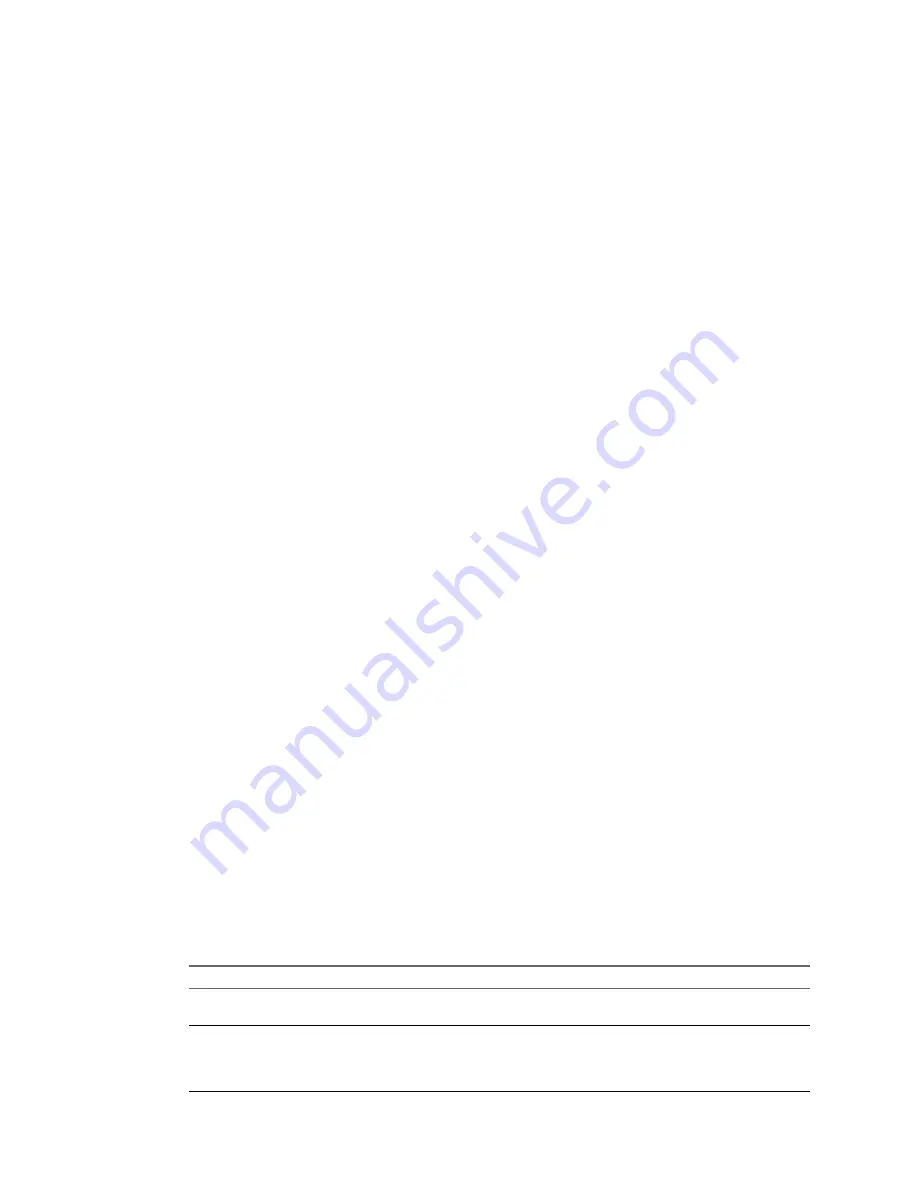
15 Enter the Inventory Service URL.
The Inventory Service URL takes the form https://Inventory_Service_host_FQDN_or_IP:10443. 10443 is
the default Inventory Service HTTPS port number. If you entered a different port number when you
installed Inventory Service, use that port number here.
16 Either accept the default destination folder or click Change to select another location.
The installation path cannot contain any of the following characters: non-ASCII characters, commas (,),
periods (.), exclamation points (!), pound signs (#), at signs (@), or percentage signs (%).
17 Click Install.
Multiple progress bars appear during the installation of the selected components.
18 Click Finish.
The vCenter Server installation is complete.
What to do next
After you install vCenter Server, you can display the vCenter Server welcome page by typing the IP address
of the vCenter Server machine or by typing
localhost
from a browser installed on the vCenter Server
machine. You can install the vSphere Web Client to access vCenter Server.
Review the topics in
Chapter 5, “After You Install vCenter Server,”
on page 101 for other postinstallation
actions you might want to take.
Add a vCenter Single Sign-On Identity Source
Users can log in to vCenter Server only if they are in a domain that has been added as a vCenter Single Sign-
On identity source. vCenter Single Sign-On administrator users can add identity sources from the
vSphere Web Client.
An identity source can be a native Active Directory (Integrated Windows Authentication) domain or an
OpenLDAP directory service. For backward compatibility, Active Directory as an LDAP Server is also
available.
Immediately after installation, the following default identity sources and users are available:
localos
All local operating system users. These users can be granted permissions to
vCenter Server. If you are upgrading, those users who already have
permissions keep those permissions.
vsphere.local
Contains the vCenter Single Sign-On internal users.
Procedure
1
Log in to the vSphere Web Client as [email protected] or as another user with vCenter Single
Sign-On administrator privileges.
2
Browse to Administration > Single Sign-On > Configuration.
3
On the Identity Sources tab, click the Add Identity Source icon.
4
Select the type of identity source and enter the identity source settings.
Option
Description
Active Directory (Integrated
Windows Authentication)
Use this option for native Active Directory implementations. See
“Active
Directory Identity Source Settings,”
on page 88.
Active Directory as an LDAP Server
This option is available for backward compatibility. It requires that you
specify the domain controller and other information. See
“Active Directory
LDAP Server and OpenLDAP Server Identity Source Settings,”
on
page 89.
Chapter 4 Installing vCenter Server
VMware, Inc.
87
Содержание VS4-ENT-PL-A - vSphere Enterprise Plus
Страница 6: ...vSphere Installation and Setup 6 VMware Inc ...
Страница 8: ...vSphere Installation and Setup 8 VMware Inc ...
Страница 10: ...vSphere Installation and Setup 10 VMware Inc ...
Страница 28: ...vSphere Installation and Setup 28 VMware Inc ...
Страница 70: ...vSphere Installation and Setup 70 VMware Inc ...
Страница 100: ...vSphere Installation and Setup 100 VMware Inc ...
Страница 122: ...vSphere Installation and Setup 122 VMware Inc ...
Страница 138: ...vSphere Installation and Setup 138 VMware Inc ...






























