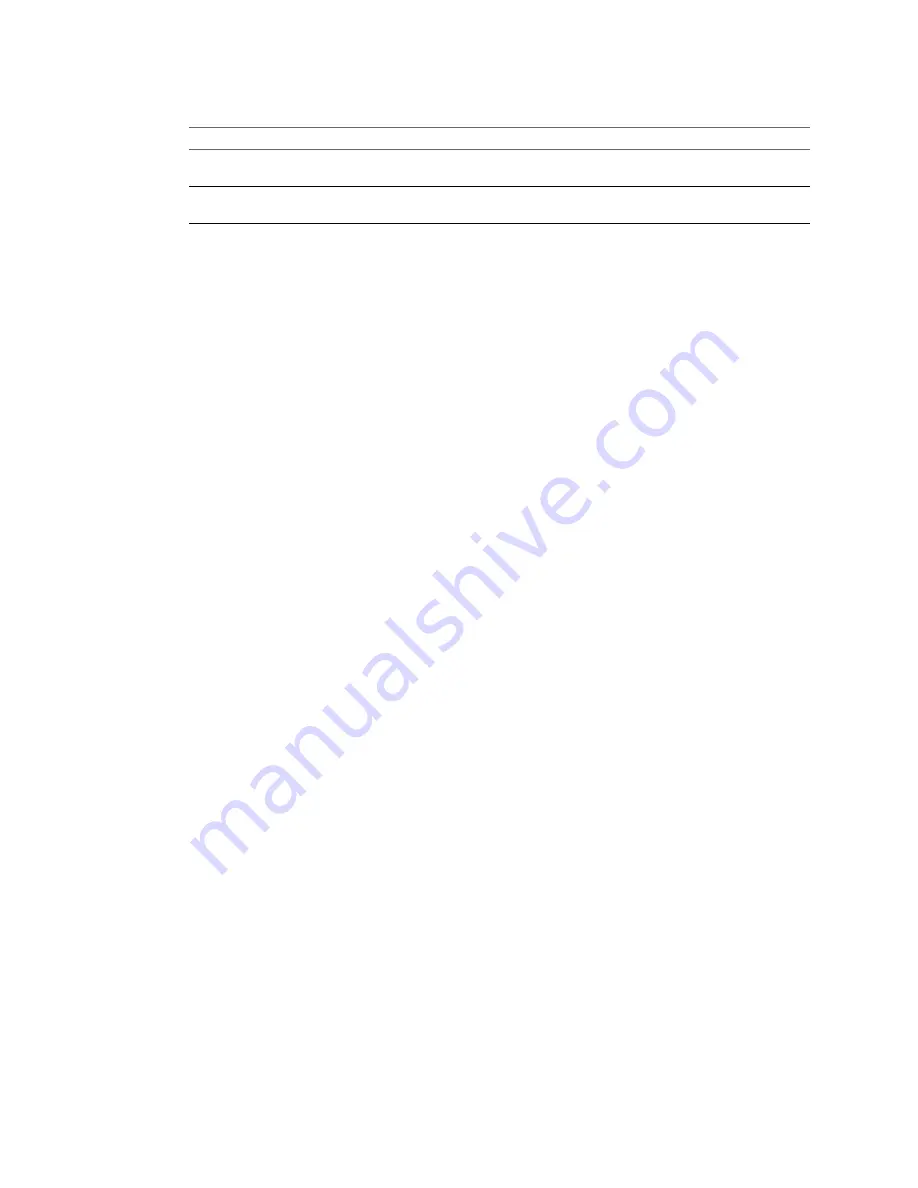
2
Select the BIOS boot setting.
Option
Description
If you are using the installable
version of ESXi
Select the disk on which you installed the ESXi software and move it to the
first position in the list. The host boots into ESXi.
If you are using ESXi Embedded
Select the USB flash device and move it to the first position in the list. The
host starts in ESXi mode.
Configure the Boot Setting for Virtual Media
If you are using remote management software to set up ESXi, you might need to configure the boot setting
for virtual media.
Virtual media is a method of connecting a remote storage media such as CD-ROM, USB mass storage, ISO
image, and floppy disk to a target server that can be anywhere on the network. The target server has access
to the remote media, and can read from and write to it as if it were physically connected to the server's USB
port.
Prerequisites
ESXi Installable and ESXi Embedded cannot exist on the same host.
Procedure
1
Connect the media to the virtual device.
For example, if you are using a Dell server, log in to the Dell Remote Access Controller (DRAC) or a
similar remote management interface and select a physical floppy or CD-ROM drive, or provide a path
to a floppy image or CD-ROM image.
2
Reboot the server.
3
While the server is powering on, enter the device selection menu.
Depending on your server hardware, the key might be a function key or Delete.
4
Follow the instructions to select the virtual device.
The server boots from the configured device once and goes back to the default boot order for subsequent
boots.
Host Fails to Boot After You Install ESXi in UEFI Mode
When you install ESXi on a host machine in UEFI mode, the machine might fail to boot.
Problem
When you reboot after installing ESXi on a host machine in UEFI mode, the reboot might fail. This problem
is accompanied by an error message similar to
Unexpected network error. No boot device available.
Cause
The host system fails to recognize the disk that ESXi is installed on as the boot disk.
Solution
1
While the error message is displayed on screen, press F11 to display boot options.
2
Select an option similar to Add boot option.
The wording of the option might vary, depending on your system.
3
Select the file
\EFI\BOOT\BOOTx64.EFI
on the disk that you installed ESXi on.
vSphere Installation and Setup
252
VMware, Inc.
Содержание VS4-ENT-PL-A - vSphere Enterprise Plus
Страница 6: ...vSphere Installation and Setup 6 VMware Inc ...
Страница 8: ...vSphere Installation and Setup 8 VMware Inc ...
Страница 10: ...vSphere Installation and Setup 10 VMware Inc ...
Страница 28: ...vSphere Installation and Setup 28 VMware Inc ...
Страница 70: ...vSphere Installation and Setup 70 VMware Inc ...
Страница 100: ...vSphere Installation and Setup 100 VMware Inc ...
Страница 122: ...vSphere Installation and Setup 122 VMware Inc ...
Страница 138: ...vSphere Installation and Setup 138 VMware Inc ...






























