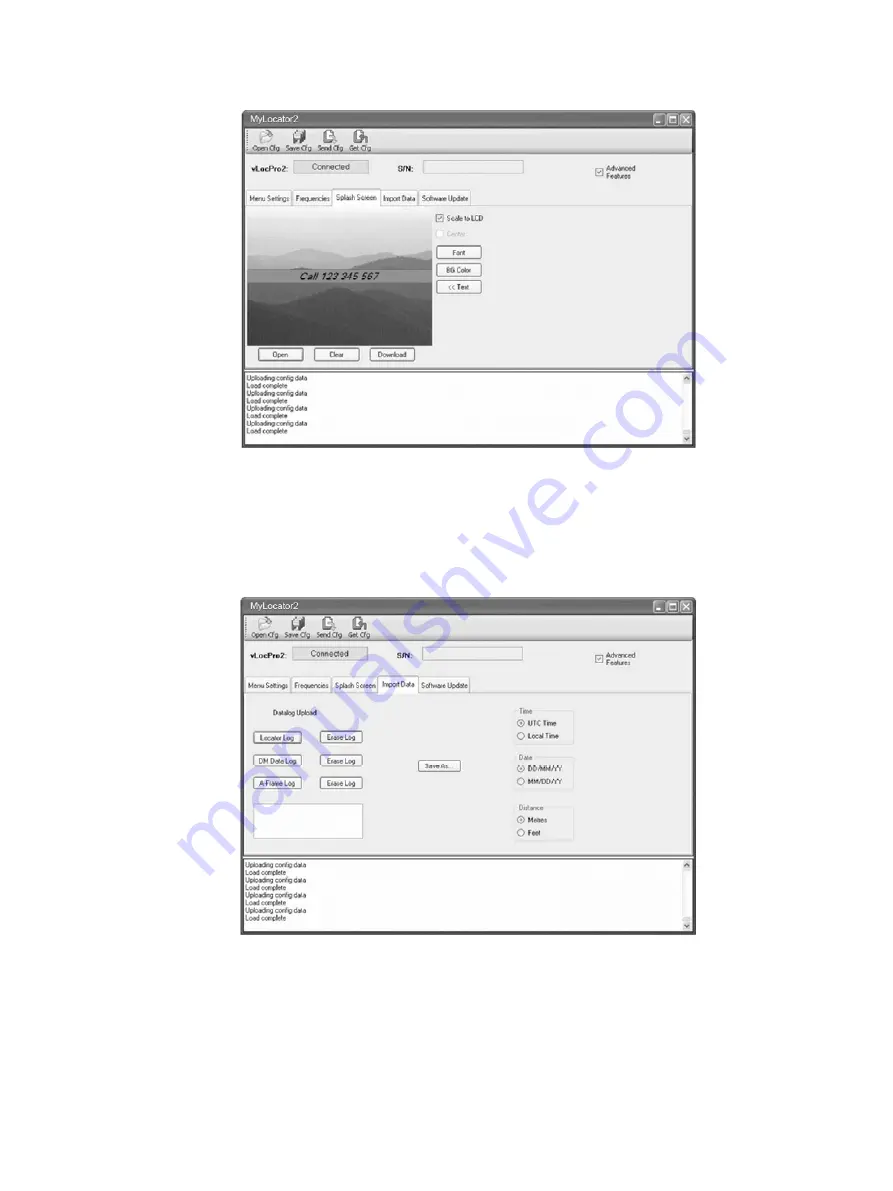
4 Data Logging
Page 21 of 57
6. Text can also be added to the flash screen.
7. Use the “Text”, “BG Color” (Background color) and “Font” buttons to add text to the startup flash screen.
4.4.3 Upload
Data
Files
1. Click on the “Import Data” tab. A screen similar to the one below should be shown.
2. Select your preference for Date, Time and Distance.
3. Click on the “Import Data” button.
4. When the upload is complete (Should only take a second or two) it will be possible to save the data.
5. Press the “Save As” button.
6. Browse your computer files to find the desired file location. Name the file and use the “Windows” pull
down tab to select the desired file type. (.xl, .txt, .shp or .kml)
7. Press the windows “save” button.
8. Use the “Clear Log” button to clear the log from the locator. Note that this can also be achieved by using
a long press on the “-”pushbutton on the locator, when in the depth & current screen.
[email protected] | 13309 Beach Ave. Marina del Rey, CA 90292 | Phone: 800-WCT-PROD (800-928-7763) | Fax: 310-306-9343






























