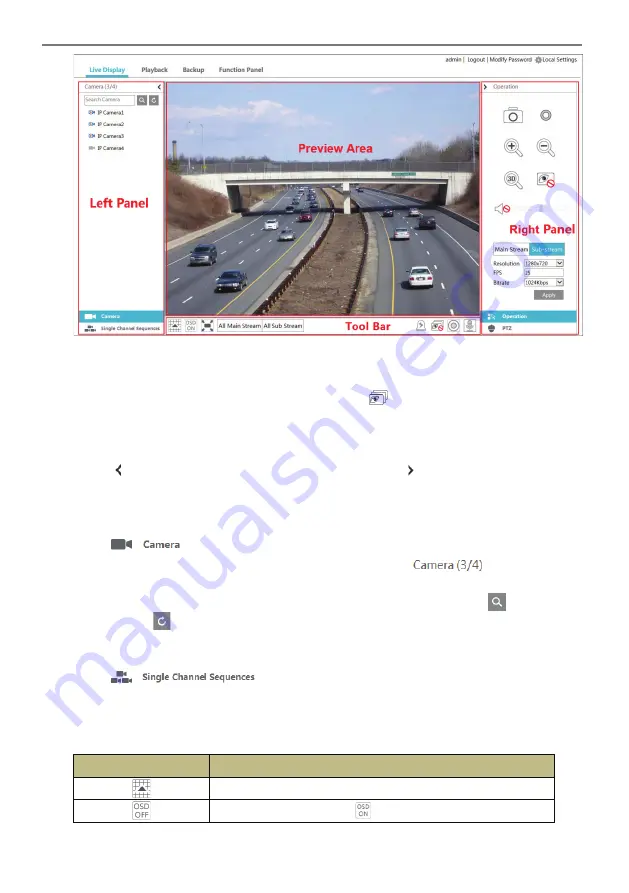
Transcendent NVR Series
87
Ø
Start Preview
Select a window in the preview area and then click one online camera on the left panel to
preview the camera in the window. You can click
in the tool bar to preview all the
cameras.
Ø
Left Panel Introduction
Click
on the left panel to hide the panel and click
to show the panel. You can
view all the added cameras and groups on the left panel.
l
View Camera
Click
to view the cameras. You can view the number of all the added cameras
and the online cameras. For instance, the left number 3 in
on the left panel
stands for the number of online cameras; the right number 4 stands for the number of all the
added cameras. Input the camera name in the search box and then click
to search the
camera. Click
to refresh the camera list.
l
View Group
Click
to view the groups. The up side of the left panel displays all
the groups and the down side displays all the cameras in the group.
Ø
Tool Bar Introduction
Button
Meaning
Screen mode button.
Click to disable OSD. Click
to enable OSD.
Содержание Transcendent Series
Страница 97: ...Transcendent NVR Series 96 Fig 11 1 Fig 11 2 ...
















































