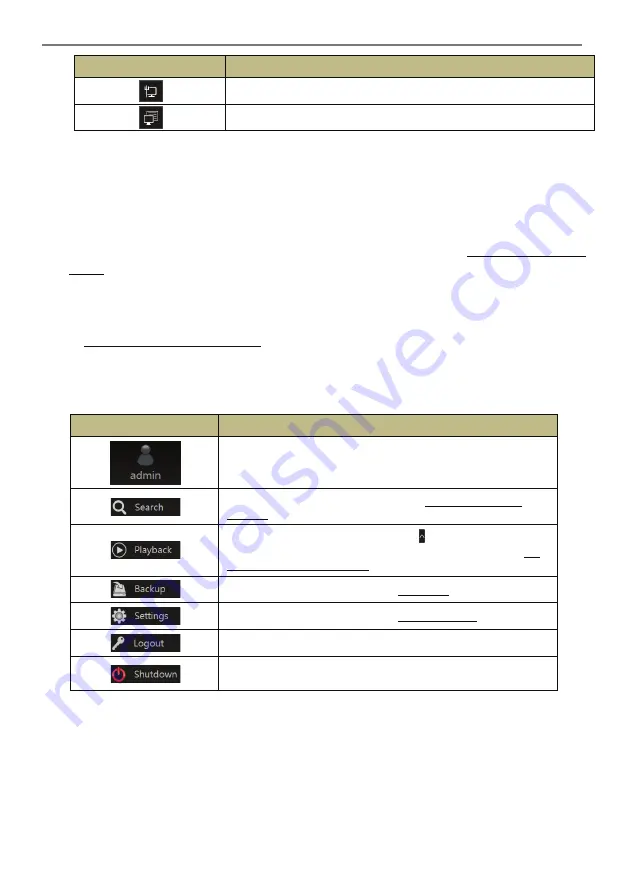
Transcendent NVR Series
23
3.2 Main Interface
3.2.1 Main Interface Introduction
The buttons in area � are introduced in the table below.
Button
Meaning
Start button. Click to pop up area
③
.
Full screen button. Click to show full screen; click again to exit the full
screen.
Screen mode button.
Dwell button (see 5.2.2 Quick Sequence View and 5.2.4 Scheme View In
Sequence for details).
Click to enable OSD; click
to disable OSD.
Click to set the default playback time before starting instant playback (8.1
Instant Playback) or going to the playback interface for playback operations
(8.2 Playback Interface Introduction); click
to go to the playback
interface. For instance, if you choose “5 minutes ago” as the default playback
time, you can playback the recording from the past five minutes.
Manual record button. Click to enable/disable record.
Manual alarm button. Click to trigger or clear the alarm-out manually in the
popup window.
Record status button. Click it to view the record status.
Alarm status button. Click it to view the alarm status.
Disk status button. Click it to view the disk status and RAID status.
Transcendent NVR Series
24
Button
Meaning
Network status button. Click it to view the network status.
Information button. Click it to view system information.
Introduction of area �:
Click “Camera” to view all the added cameras in the camera list. Select one camera window on
the left side of the interface and then double click one camera in the list to preview the camera
image in the selected window.
Click “Single Channel Sequences” to view all the added groups in the group list; click one
group in the list to view all the added cameras in the group (refer to 4.2 Add/Edit Camera
Group for detail configuration of the camera group). Select one camera window on the left side
of the interface and then double click one group in the group list to preview the cameras’
images one by one in the selected window.
Click “Customize Display Modes” to view all the display modes in the display mode list (refer
to 5.2.1 Preview By Display Mode for detail configuration of the display mode). Double click
one display mode in the list to switch to the display mode for previewing.
Introduction of area
③
:
Icon / Button
Meaning
It shows the current login user.
Click it to go to record search interface, see 8.3 Record Search &
Playback for details.
Click it to go to playback interface (click
on the tool bar at the bottom
of the live preview interface to set the default playback time), see 8.2
Playback Interface Introduction for details.
Click it to go to backup interface, see 8.4 Backup for details.
Click it to pop up the setup panel, see 3.2.2 Setup Panel for details.
Click it to log out the system.
Click it and then select “Logout”, “Reboot” or “Shutdown” in the
popup window.
3.2.2 Setup Panel
Click Start
à
Settings to pop up the setup panel as shown below.
Содержание Transcendent Series
Страница 97: ...Transcendent NVR Series 96 Fig 11 1 Fig 11 2 ...






























