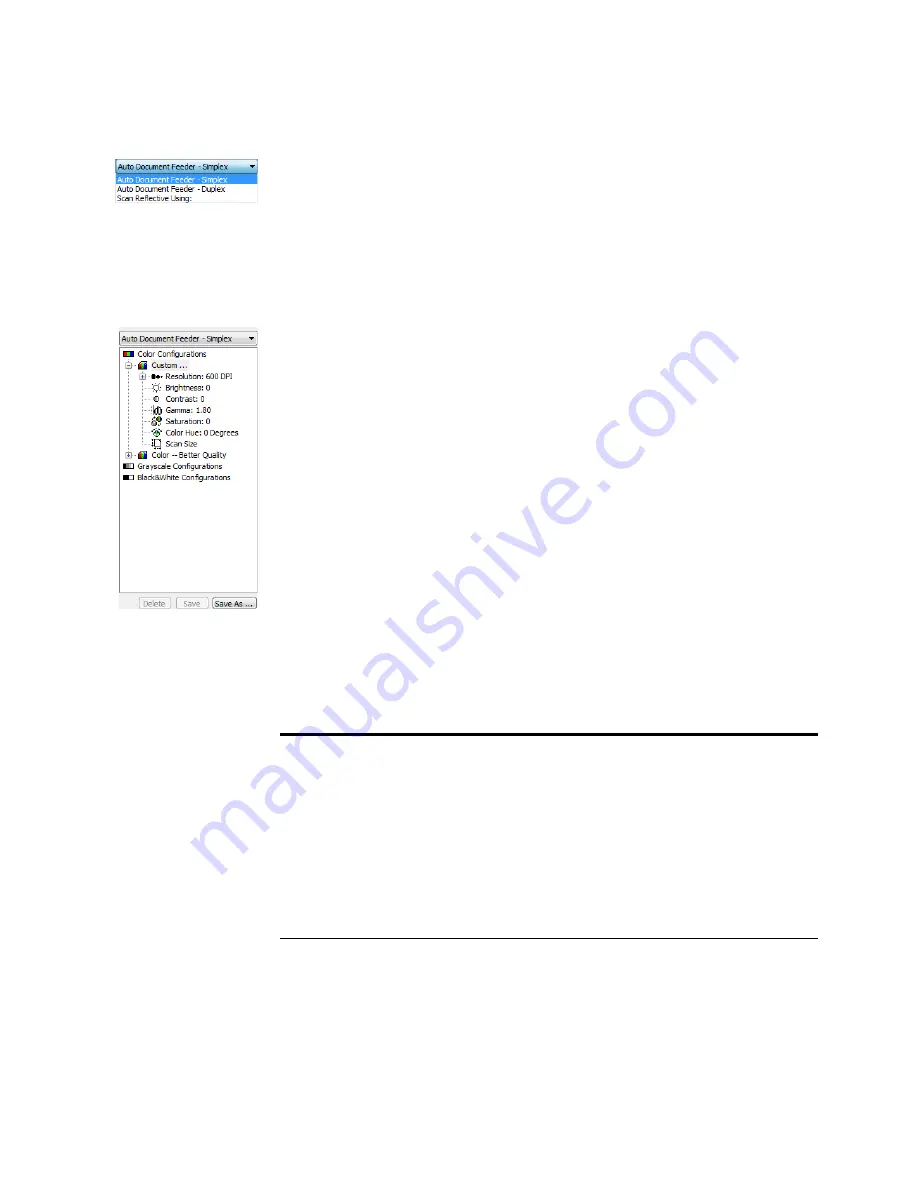
S
CANNING
FROM
THE
TWAIN A
DVANCED
I
NTERFACE
77
2.
From the
Scan Type
menu, choose the option to scan:
■
Auto Document Feeder-Duplex
—Scans two-sided documents from
the Automatic Document Feeder.
■
Auto Document Feeder-Simplex
—Scans one-sided documents from
the Automatic Document Feeder.
■
Scan Reflective Using
—Scans the document on the Flatbed.
3.
Click one of the icons to select a configuration.
The configuration settings appear as a list. Click the + (plus) sign to see
the full list. Click the - (minus) sign to collapse the list.
■
Color
scans the image in full color. Use this setting to scan color
photographs and other color images.
■
Grayscale
scans the image using up to 256 true shades of gray. Use this
setting to scan black and white photographs and other higher quality
black and white images. You can also scan a color photo with this
setting to turn its colors into gray shades.
■
Black&White
is for letters, memos, pen and ink drawings, and other
black and white material. This setting produces the smallest file size.
4.
Click the Scan button.
5.
When you’re finished scanning items, click
Done
to close the TWAIN
Interface.
6.
The scanned images will appear in the TWAIN application you’re using.
Note:
If you want to preview a document before scanning from the ADF,
make sure only one page is loaded into the scanner.
■
Click the Preview button.
■
The scanner scans the item and displays a preview image.
■
Adjust the TWAIN settings until the preview image is how you want the
final scanned images to look.
■
When you are satisfied with the preview image, place your previewed page
back with the rest of the documents. Click Scan.
Содержание Patriot 780
Страница 1: ...for Windows Visioneer Patriot 780 Scanner User s Guide...
Страница 2: ...Visioneer Patriot 780 Scanner User s Guide F O R W I N D O W S...
Страница 7: ...iv TABLE OF CONTENTS...
Страница 111: ...INDEX 104...
Страница 112: ...Copyright 2008 Visioneer Inc 05 0709 100 visioneer...






























