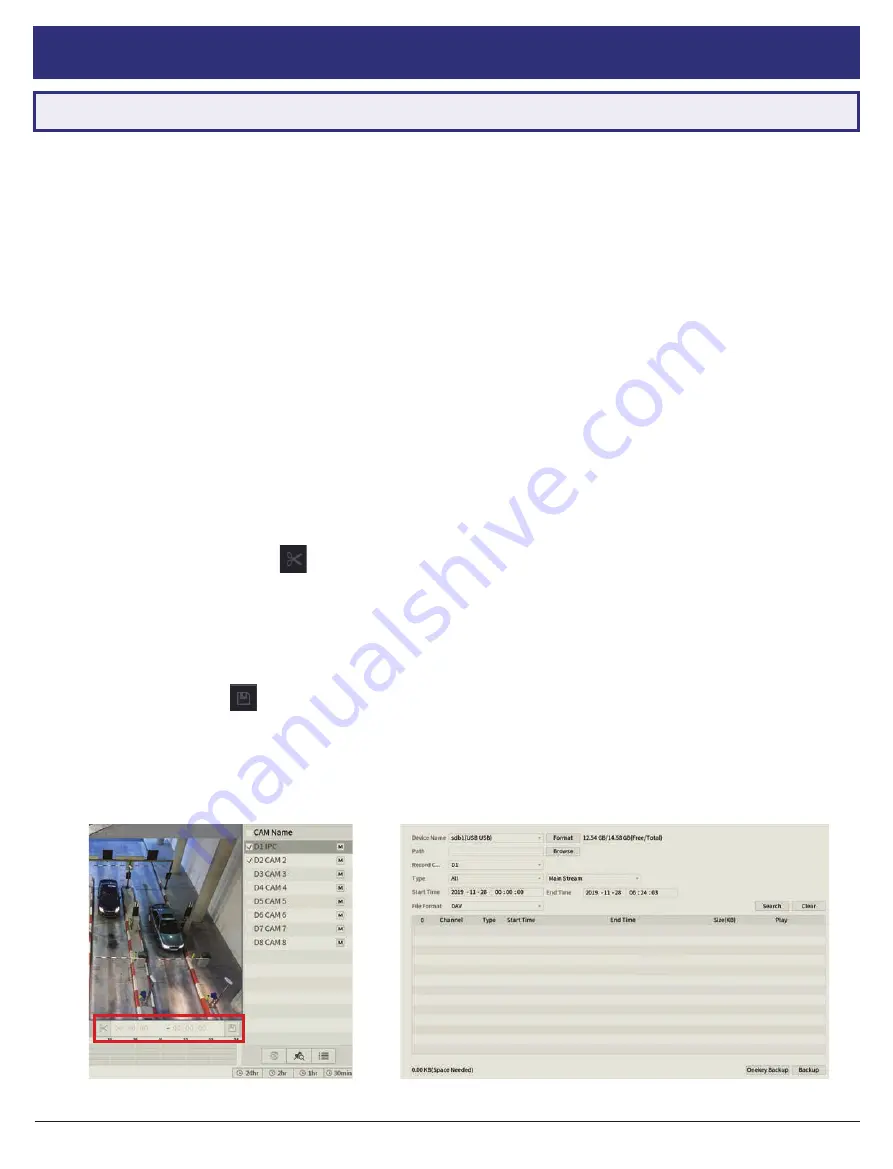
NVR Quick Start Guide - Version: NVR-Q320
18
5.1.1 Backup Footage via Playback Menu
5.1.2 Backup Footage via Backup Menu
Using the
Backup Menu
, specify start/end dates &
times across multiple cameras simultaneously. This is
useful for large footage export, such as full days.
1. Select
Backup
from the
Main Menu
, or, insert your
USB device and select
File Backup
.
2. Here, you can select the
Type
of footage to backup
(default: All), the
Start Time
and
End Time
and
what
Record Channels
to backup video from.
3. Selecting
Search
will populate the list with individual
video clips ready for backup. Clips can be added or
removed from the backup process using the check
box.
4. Select
Start
to begin backup.
NOTE:
Regular type footage (R) will be split into in one
hour segments, unless Motion Detection type footage
(M) was recorded.
Storage capacity is also shown. Ensure you have the
required storage to accept the backup video.
5.1 Backup Footage to USB
5. Footage Backup & Viewing
Should you wish to preserve recorded footage before it is overwritten, you will need to perform a footage backup.
Footage can be exported from your NVR in a
.DAV
or
.MP4
file. A .DAV file will require conversion for sharing, whereas
an .MP4 file is compatible with most video players on Windows or Mac PCs. Each file type is covered in Section 5.2.
There are two different ways to backup footage to USB: via the
Playback
menu through searching playback footage;
and by performing a direct backup via the
Backup
menu. Both are accessed via the
Main Menu
.
File selection
(
.DAV/.MP4
)
is only available in the
Backup
menu. Backup in
Playback
Menu outputs
.DAV
files only.
Note:
When backing up footage to an external HDD, it will first need to be formatted by selecting the
“Format”
button.
This
will clear all data on the external HDD.
Using the
Playback Menu
, find start/end points of backup
footage by using playback video as a reference.
1. As detailed in Section 4, locate the footage you wish
to backup. Select the desired camera in single view
mode.
2. Using the
Footage Timeline
, click the approximate
desired time for your backup video start point.
Selecting the
Clip Button
on the
Backup
Controls
(Fig. 5.1), this will set your start point.
3. Again, using the
Footage Timeline
, click the
approximate desired time for your backup video end
point. Select the
Clip Button
again to set your end
point.
4. Select the
Save Button
to open the
Backup
menu.
5. This process can be repeated to add more clips from
different channels.
6. Plug in your USB device, exiting any automated
prompts, and select
Backup
to begin backup.
Fig. 5.2:
Backup Menu
Fig. 5.1:
Backup Controls in Playback Menu.





























