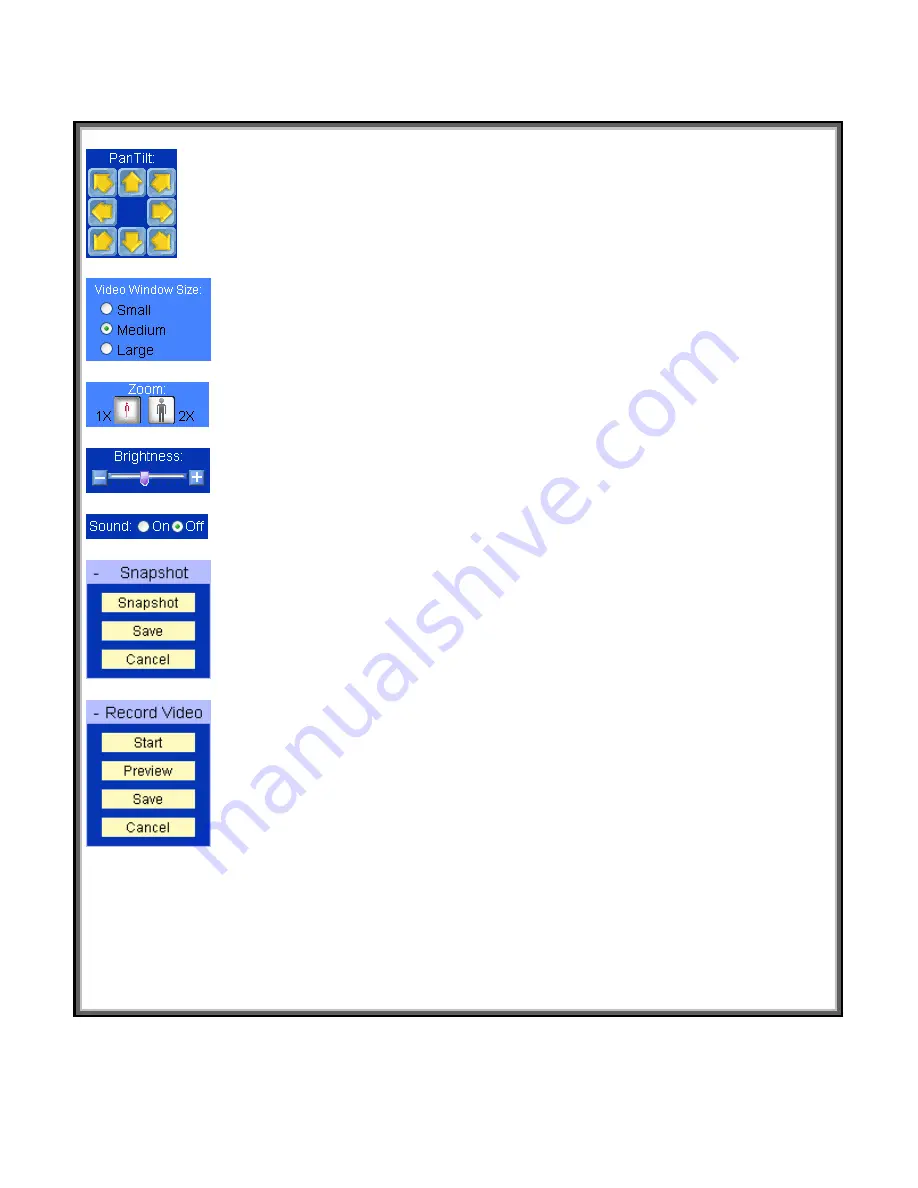
Page 14 of 65
The following features are available on the Live Video page:
Pan/Tilt
Clicking any of the yellow directional buttons will cause the camera to move one small
step in that direction. Click and hold the left mouse key down to make the camera
move one large step. When the camera reaches its end of travel, the buttons for that
direction are grayed out and disabled.
Video Window Size
You can select one of the three available image sizes.
Note:
Changing the window
size only changes the size of the image on your display and does not affect the image
being sent by the camera. Only an administrator can change the size of the image
streamed from the camera. Refer to
Section 3.3 Camera Configuration
for more
information.
Zoom
Use the Digital Zoom to zoom the picture 2X.
Brightness
Adjusts the brightness level of the image.
Sound on/off
Enables or disables audio monitoring.
Snapshot
Clicking on
Snapshot
will open a menu with three functions,
Snapshot
,
Save
, and
Cancel
. Click
Snapshot
to capture the current image. Click
Save
to save the image
to your hard drive. Click
Cancel
to discard the image.
Record Video
Clicking on
Record Video
will open a menu with four functions,
Start
,
Preview
,
Save
,
and
Cancel
. Click
Start
to start capturing video. Click
Stop
to stop capturing. Click
Preview
to open Windows Media Player and playback the video. Click
Save
to save
the video to your hard drive. Click
Cancel
to discard the video.
Live Video
Takes you back to the main viewing page.
Setup
(admin only)
Opens the camera setup pages where you can access all of the camera’s
configuration settings.
Reset
(admin only)
Resets the camera. Resetting has the same effect as turning the power off and then
on.
Note:
You must log in again after a reset.
Help
Takes you to the Technical Support section of the Veo Observer website.
About
Provides the version information
.
Содержание Wireless Observer
Страница 1: ...Page 1 of 65 Rev 01 14 2003...















































