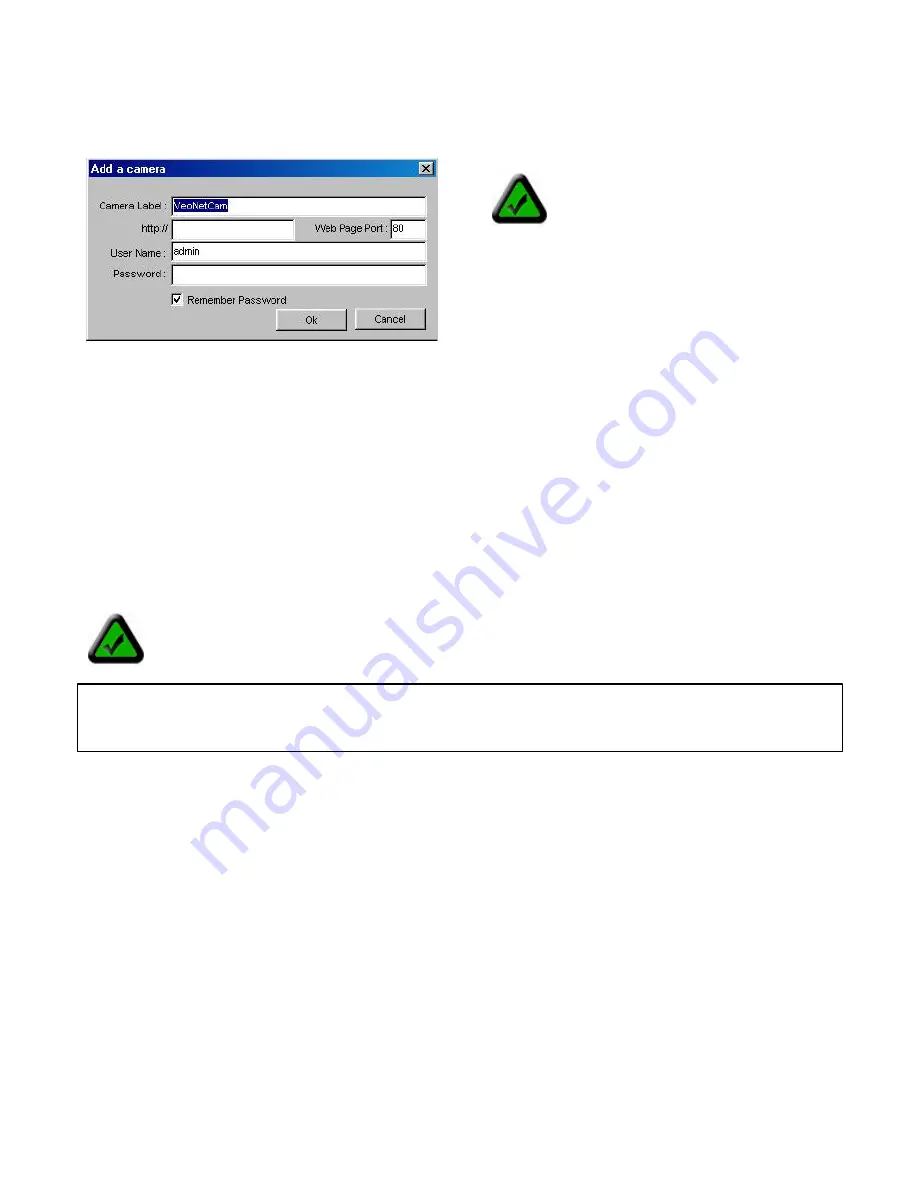
Page 25 of 65
Add a Camera
Click the
Add
button to add a camera to the list. The following window appears:
The default settings will appear in their corresponding boxes. Modify the settings as needed for the camera you
wish to connect to.
Camera Label
A label used to help you to remember which camera this is. (12 character maximum)
URL
IP address or domain name for the camera to connect to. (For example 123.45.67.123
or yourcameraname.dyndns.org) You don’t need to add http://, it’s done for you.
Web Page Port
Always 80 unless you are accessing multiple cameras over the Internet.
User Name
Your username for this camera.
Password
Your password for this camera.
Remember Password
Uncheck this option if you want to enter your password each time you log in.
OK
Save changes and close window.
Cancel
Discard changes and close.
Once you have entered the correct settings, click
OK
. The Add Camera dialog box closes and the camera’s
label appears in the Camera Manager list. Click
OK
to close the Camera Manager. You are now ready to
connect (log in) to the camera.
Note
: The information you enter here
doesn’t change any of the camera’s
settings. This information is kept on your
PC allowing you to connect quickly and
easily to any camera without re-entering the URL,
port number, username, and password each time.
To change a camera’s IP address or port number,
use the Observer Setup Utility. To change
usernames and passwords, go to the camera’s
home page and click
Setup
.
Note
: Usernames and passwords are case sensitive and require 4 to 12 characters. No special
characters are allowed (ASCII characters only).
Hint
: If you forget the username and password for a camera, you can reset the camera to factory settings by
holding down the power button, while the camera is on, for 6 seconds. The default username is
admin
and the
default password is
password
.
Содержание Wireless Observer
Страница 1: ...Page 1 of 65 Rev 01 14 2003...






























