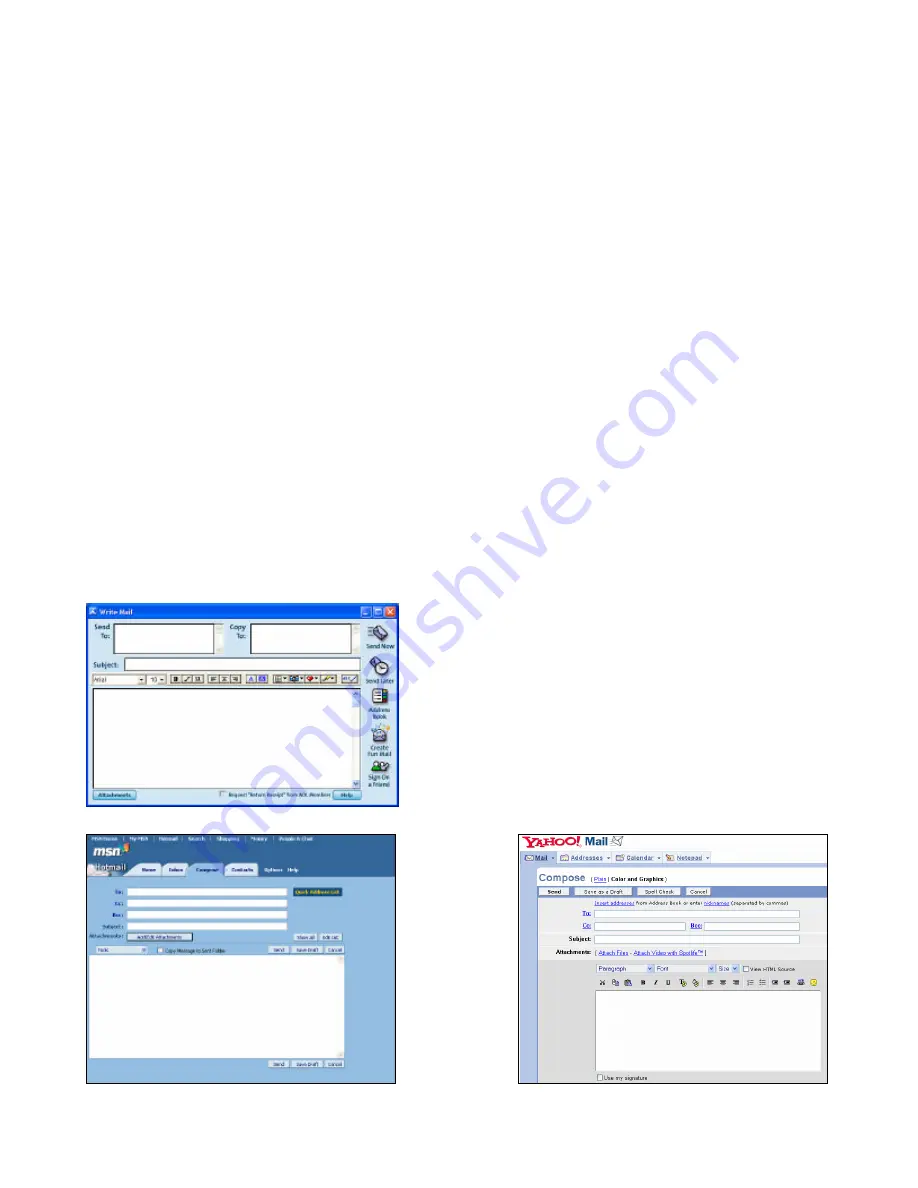
Page 38 of 65
3. Under "E-mail" select the e-mail provider that you normally use to send e-mail. (i.e. America Online, Hotmail,
Yahoo! Mail)
Note:
If you do not see America Online, Hotmail, or Yahoo! Mail listed under the “E-mail” section,
you’ll need to install the latest version of America Online (if using America Online [http://www.aol.com]) or MSN
Messenger (if using Hotmail [http://messenger.msn.com]) or Yahoo! Messenger (if using Yahoo! Mail
[http://messenger.yahoo.com]). Once the latest versions of the e-mail provider you use is installed, you’ll see the
options available.
4. After you have selected your e-mail provider, click the "OK" button and then close the Control Panel.
5. Sign on to America Online or connect to the Internet and log in to your web-based e-mail account.
6. Minimize America Online or web browser window (if using Hotmail or Yahoo! Mail).
7. By default, your pictures are saved in the 'Photographs' or 'Videos' folders in the Veo Observer Studio. To find
the pictures/videos for e-mailing, go to the 'C:\Program Files\Veo Observer Studio\Gallery' folder.
If you saved a picture (JPG), it will be located in the \Photographs folder. If you saved a Standard Video (AVI), it
will be located in the \Videos folder. If you saved a Video Mail (WMV), it will be located in the 'My Documents'
folder on your desktop.
8. After going to the corresponding folder for your picture/video, right-click on the picture/video you want to e-
mail and then select Send To->Mail Recipient.
9. This will automatically attach the picture/video to your e-mail. Note that most e-mail providers have a
maximum file size limitation for sending attachments, so if your picture/video file size is too large, you may not
be able to send the picture/video. If this is the case, try using a smaller picture size or recording a shorter video.
10. In America Online, click the "Send Now" button or in Hotmail or Yahoo! Mail, click the "Send" button to send
your e-mail.
America Online – Sending E-mail
Hotmail – Sending E-mail
Yahoo! Mail – Sending E-mail
Содержание Wireless Observer
Страница 1: ...Page 1 of 65 Rev 01 14 2003...






























