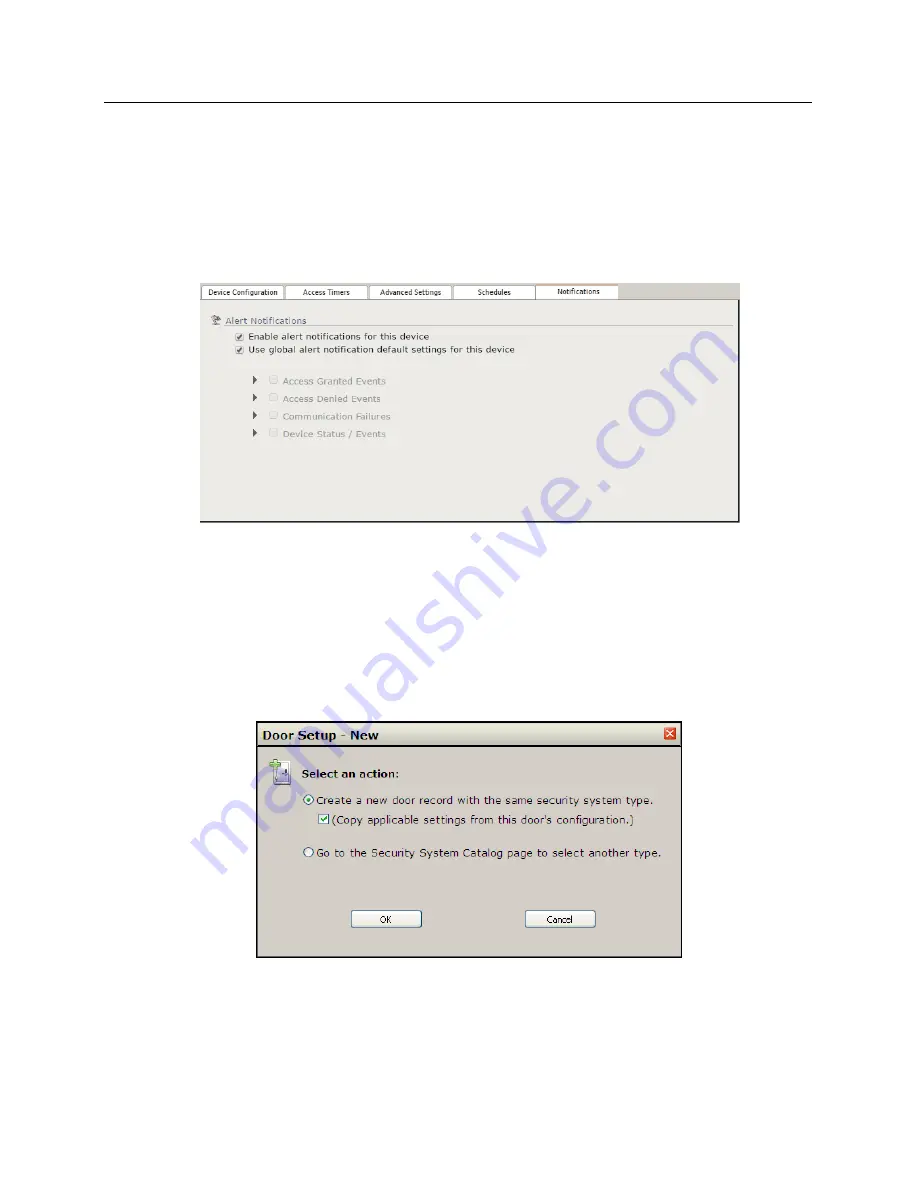
190 bright blue Installation Manual
t)
Check the
Ensure this door is re-locked automatically at the following time/days, if
toggled unlocked:
box to enable this feature. This will lock this door automatically at the specified
time.
u) Use the
Time: Hour
and
Min.
drop down boxes to specify when the door will automatically lock.
v) Check the boxes under
Effective Days of the Week:
to specify which days of the week the door will
automatically lock.
22
Select the Notifications tab in the bottom half of the screen.
23
Select the desired alert notifications for the device:
w) Check the
Enable alert notifications for this device
box to enable email alerts for this door.
x) Check the
Use global alert notification default settings for this device
box to use the global
alert settings for this door (see Utilities - View of modify alert notifications). Uncheck this box to override
the global default settings and customize the alert notifications for this door.
24
Click the
Save
button at the top of the screen. The screen will refresh and the door will be saved.
25
To add additional locks, click the
New Door
button at the top of the screen.
The Door Setup - New
pop-
up window will open.
26
Select from the following options:
▪
Create a new door record with the same security system type.
Select this to set up the
same type of lock and click
OK
. The pop-up will close and the
Door Setup - Edit Door Security
System
window will reopen. Repeat the steps above.






























