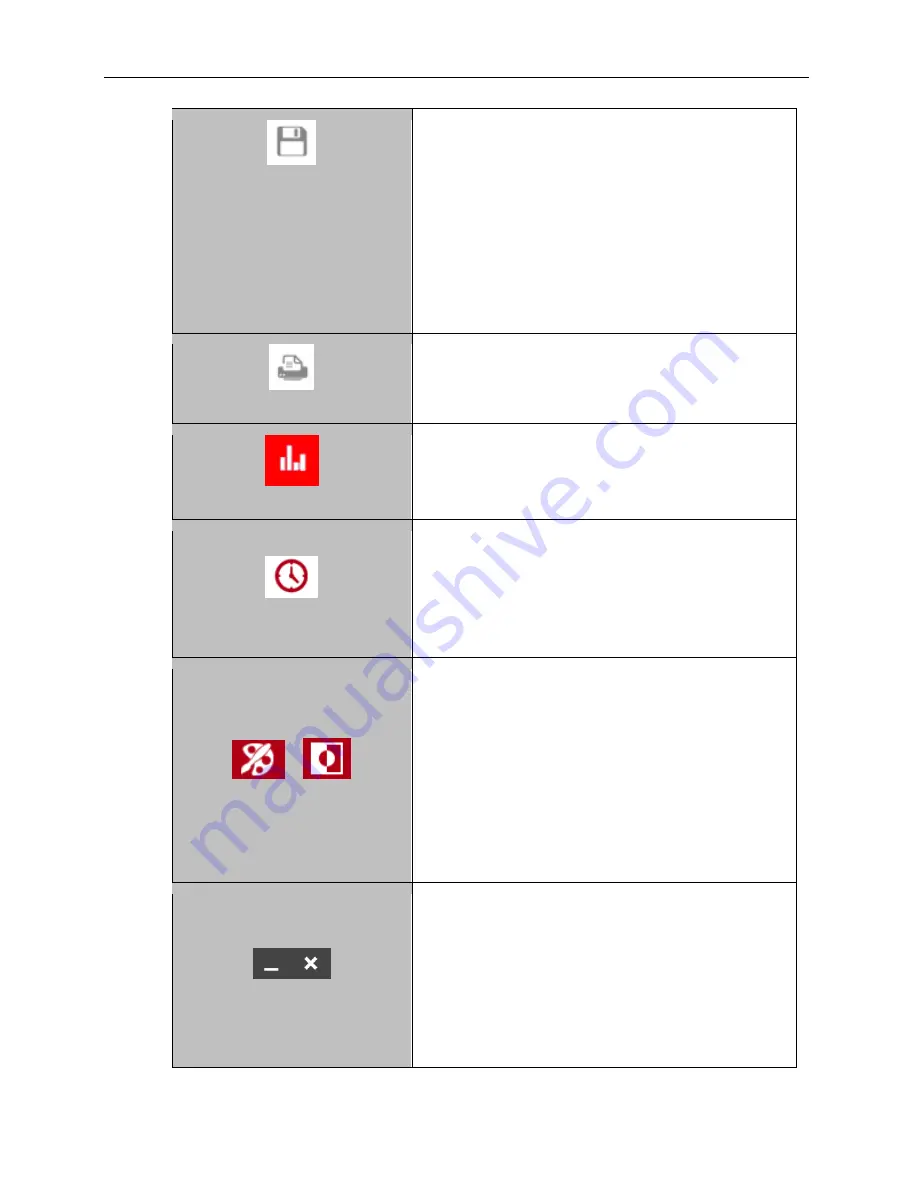
BioDoc-It
2
Imaging System
17
81-0358-01 Rev E
Save
date of image capture and
“hh-mm-ss” being the time of
image capture.
NOTE
: To manually change the file name when saving an
image, select
Prompt for Location
under the
Saving
tab
in
Settings
prior to saving. Then, each time the Save
button is pressed, the user will be prompted to select a file
save location and can enter a custom file name.
NOTE:
If
Save Selected & Original Formats
is selected
in the
Settings
menu (described earlier in this manual) and
the
Save
button is pressed, both the selected and original
formats will be saved. However, if the
Save Burned
button
is pressed, only the selected format will be saved.
Press the
button to print the current image on the
default printer. If a default printer is not installed, pressing
the
button will place the print request in queue.
Histogram
See the
Histogram
section in the
Acquisition
portion of
this manual for information on using the histogram in
Gallery view.
Time Stamp
To add a date stamp to the captured image, press the
Time Stamp
button, then press the slider until the check
mark appears. This will add
mmm/dd/yyyy hh:mm:ss
to
the bottom right corner of the image.
NOTE:
The time stamp is not saved to the image unless
Save Burned
is selected (as described earlier in this
manual).
Pseudocolor
and
Invert
Press the
Pseudocolor
button to access a variety of
Pseudocolor options for captured images. Pseudocolor
options include
in vivo
,
oversaturation
(shows yellow to
indicate mild overexposure and red to indicate extreme
overexposure),
yellow
,
red
,
green
and
blue
. Press the
appropriate radio button to select the desired pseudocolor.
Press the
Invert
button to access image inversion
selection. Under
Invert
, touch the slider until the check
mark appears to activate image inversion.
NOTE:
Pseudocolors and image inversion are not saved to
the image unless
Save Burned
is selected (as described
earlier in this manual).
Minimize
and
Close
Press the
Minimize
(“
_
”) button in the upper-right corner of
the screen to minimize VisionWorks
touch
.
Press the
Close
(“
X
”) button in the upper-right corner of
the screen to close VisionWorks
touch
. If any unsaved
images are open prior to closing VisionWorks
touch
, the
user will be prompted to choose one of the following:
1. Save the current image
2. Not save the current image
3. Cancel closing the software
4. Save none of the images




















