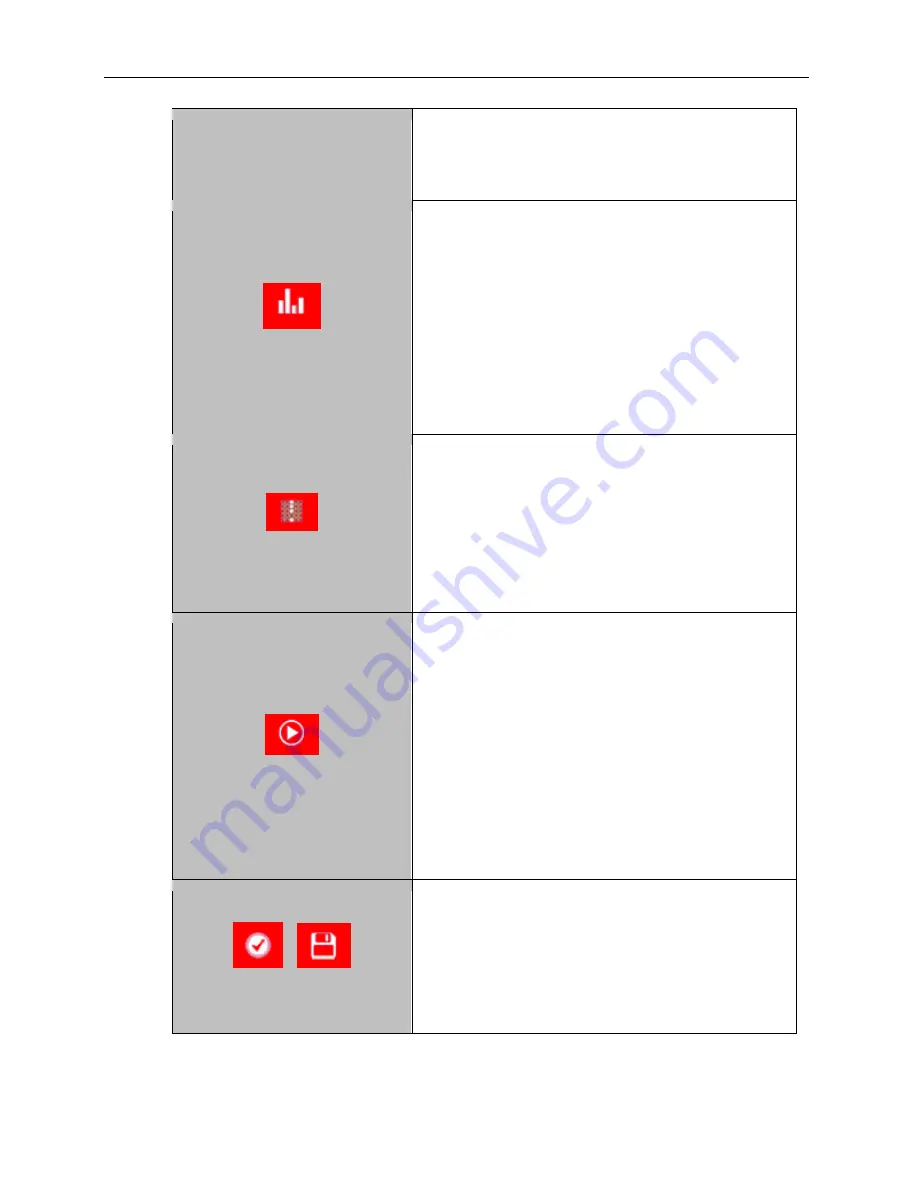
BioDoc-It
2
Imaging System
15
81-0358-01 Rev E
3.
Good
exposes to fill the histogram to 25% or 16,000
gray levels.
4.
Minimum (Fast Exposure)
exposes to fill the
histogram to 10% over background.
Histogram
Press the
Histogram
button to access image histogram
adjustment. Use the pointers on the vertical
slider bar
to
make adjustments to this setting. Slide the top marker
down to darken the image, or slide the bottom marker up to
lighten the image.
Push the “Reset” button to reset the markers to the top and
bottom of the slider bar, showing the image’s full histogram
range.
Turn
Auto Adjust
on to
automatically adjust the image
histogram for ideal imaging results.
NOTE:
Histogram settings also apply to the Gallery view,
discussed later in this manual.
Saturation Warning
Turn on
Saturation Warning
to provide a bright yellow or
red image overlay on oversaturated areas of the image
during Live Preview. Yellow indicates mild overexposure
while red indicates extreme overexposure.
To capture an ideally exposed image, decrease the
aperture or exposure time until the yellow or red overlay
disappears.
To activate saturation warning, press the
Saturation
Warning
slider until the check mark appears.
Action
Press the
Template Action
button to select which action
the BioDoc-It
2
will take when a template is selected.
Available actions include:
Start Capture:
When a template includes this Action,
all system settings will be adjusted according to the
template and then the image will automatically be
captured.
Start Preview:
When a template includes this Action,
all system settings will be adjusted according to the
template and an image preview will automatically be
shown.
Do Nothing:
When a template includes this Action, all
system settings will be adjusted according to the
template; no image preview or capture will occur.
Done
and
Save
After all template settings have been made, press the
Done
(checkmark) button. Then, to save the selected
settings as a template for future use, press the
Save
(disk)
icon.
A window will appear prompting the user to enter a
template name using the on-screen keyboard. After the
name has been entered, press the
Checkmark
button to
accept the name or the
“X”
button to cancel.






















