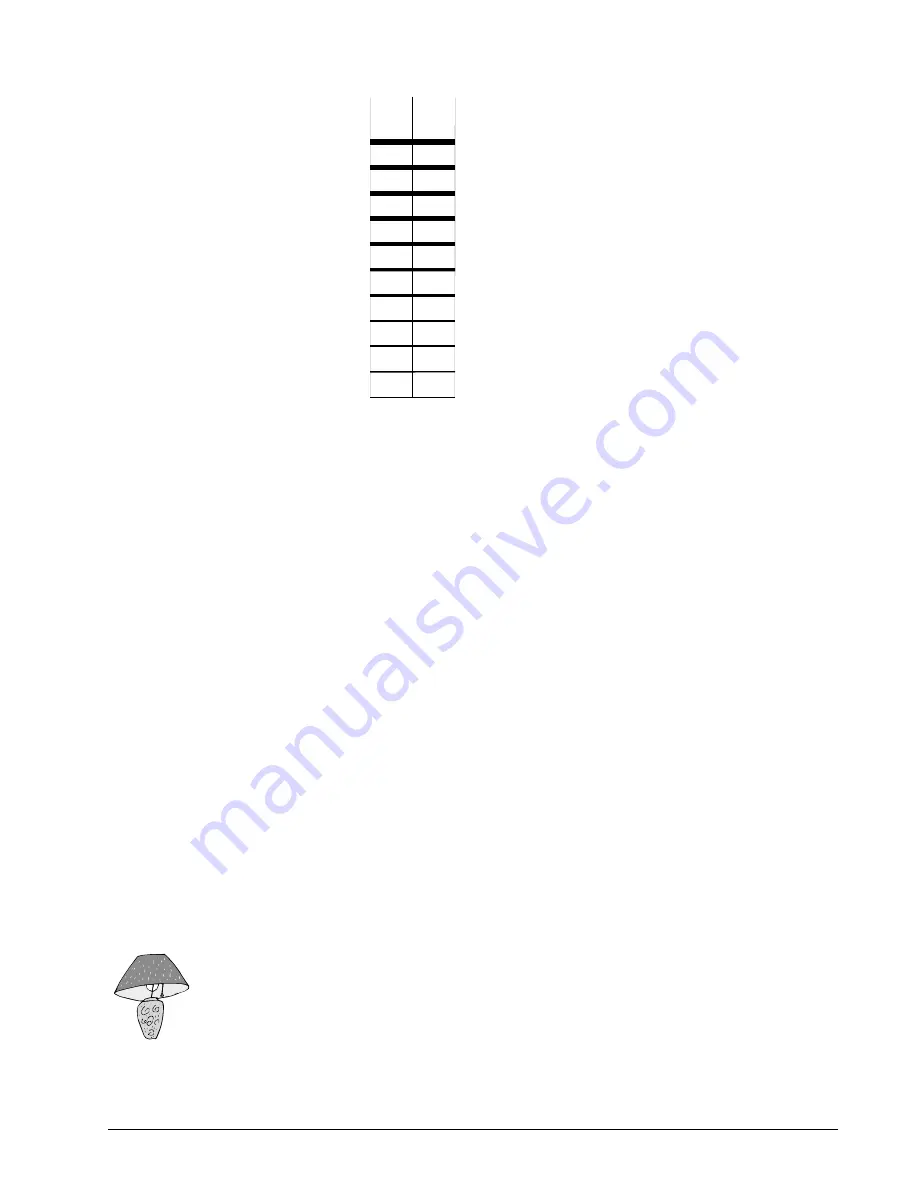
17
Concord
In the figure to the right, Schedule Y
is set up to begin at 4 p.m. on Friday
afternoon. Since the stop time is
99:99, the lights will remain lit (roll
over) until a recognizable stop time is
reached.
Schedule Z is set up with an unde-
fined start time (99:99), so if the
lights were already lit, they will
remain lit until the Schedule Z stop
time is reached at 5 a.m.
Attaching Time Schedules
For any schedule to be effective, it needs to be attached to
a feature. One schedule can be attached to more than one
feature event.
❑
See “Advanced Light Control” on this page for infor-
mation on attaching time schedules for light control.
❑
See “Controlling Outputs by Time Schedule” on
page 18 for information on attaching time schedules
to outputs.
❑
See “Scheduled Arming” on page 18 for information
on attaching schedules to Arming.
❑
See “Opening and Closing Reports” on page 18 for
information on creating opening and closing sched-
ules.
❑
See “Latchkey Paging” on page 19 for information on
attaching time schedules to Latchkey Paging.
❑
See “Notify by Exception” on page 21 for information
on attaching time schedules to Notify by Exception.
Time Schedules and Partitions
Once a schedule is attached to a feature event in one parti-
tion, that schedule becomes unavailable to the other parti-
tion. This prevents the situation where one partition
changes a time schedule that inadvertently affects both
partitions.
Advanced Light Control
You can control system lights from any
touchpad, as discussed in “Basic Light
Control” on page 8.
There are other lighting options that you or
your installer can set up, including:
❑
Turning lights on and off according to a time sched-
ule.
❑
Turning lights on after system arming for the duration
of the Exit Delay.
❑
Turning lights on for the duration of the Entry Delay
so you have enough light to see your way to the touch-
pad to disarm the system.
❑
Flashing lights on and off upon successful arming and
disarming.
Controlling Lights By Time Schedule
Lights can be turned on according to time schedules. If
you need assistance setting up a time schedule that fits
your lighting needs, see “Creating Time Schedules” on
page 16.
To schedule lights:
1.
At an alphanumeric or fixed display touchpad, enter
the programming menus by pressing
9
+ System or Partition Master
CODE
.
2.
Press
0640
+
ƒ
.
3.
Press
B
until the touchpad displays the light number
you would like to schedule. Refer to “Appendix A:
User Sheets” on page 29 to determine which light
number is associated with which lamp.
4.
Press
ƒ
. The touchpad displays the first available
time schedule.
5.
Enter
❑
2
+
ƒ
to assign the time schedule (“ON”) for
this light.
❑
1
+
ƒ
to make the time schedule inactive for
this light.
6.
Press
B
to go to the next time schedule, if needed,
and turn the schedule on or off for this light.
7.
When you’ve finished attaching the desired time
schedules, press
‚
+
00
+
ƒ
to exit the pro-
gramming menus.
Controlling Lights with Sensors
Your security system can be programmed to turn on a
selected light or lights when sensors are activated. Each
time the chosen sensor is activated, the attached light(s)
will turn on for 5 minutes. When 5 minutes has passed
since the last activation, the light(s) will turn off. For
example, if you want house lights to turn on when you
open the front door, simply attach the desired lights to the
front door sensor.
Note
If a light is attached to a sensor and a schedule, the
light will only turn on and off within the scheduled
start and stop times.
To attach lights to sensors:
1.
At an alphanumeric or fixed display touchpad, enter
the programming menus by pressing
9
+ System or
Partition Master
CODE
.
2.
Press
080
. The touchpad displays “LIGHT n TO
Sn x” or “LT n SN x,” (where n is the light number
and x is the sensor number).
S c h e d u l e
Y
S t a r t
S t o p
M o n
T u e
W e d
T h u r
F r i
S a t
S u n
1 6 : 0 0
9 9 : 9 9
O F F
O F F
O F F
O F F
O N
O F F
O F F
P a r t .
S c h e d u l e
Z
O N
O F F
O F F
O F F
O F F
O F F
O F F
9 9 : 9 9
0 5 : 0 0
1
1
















































