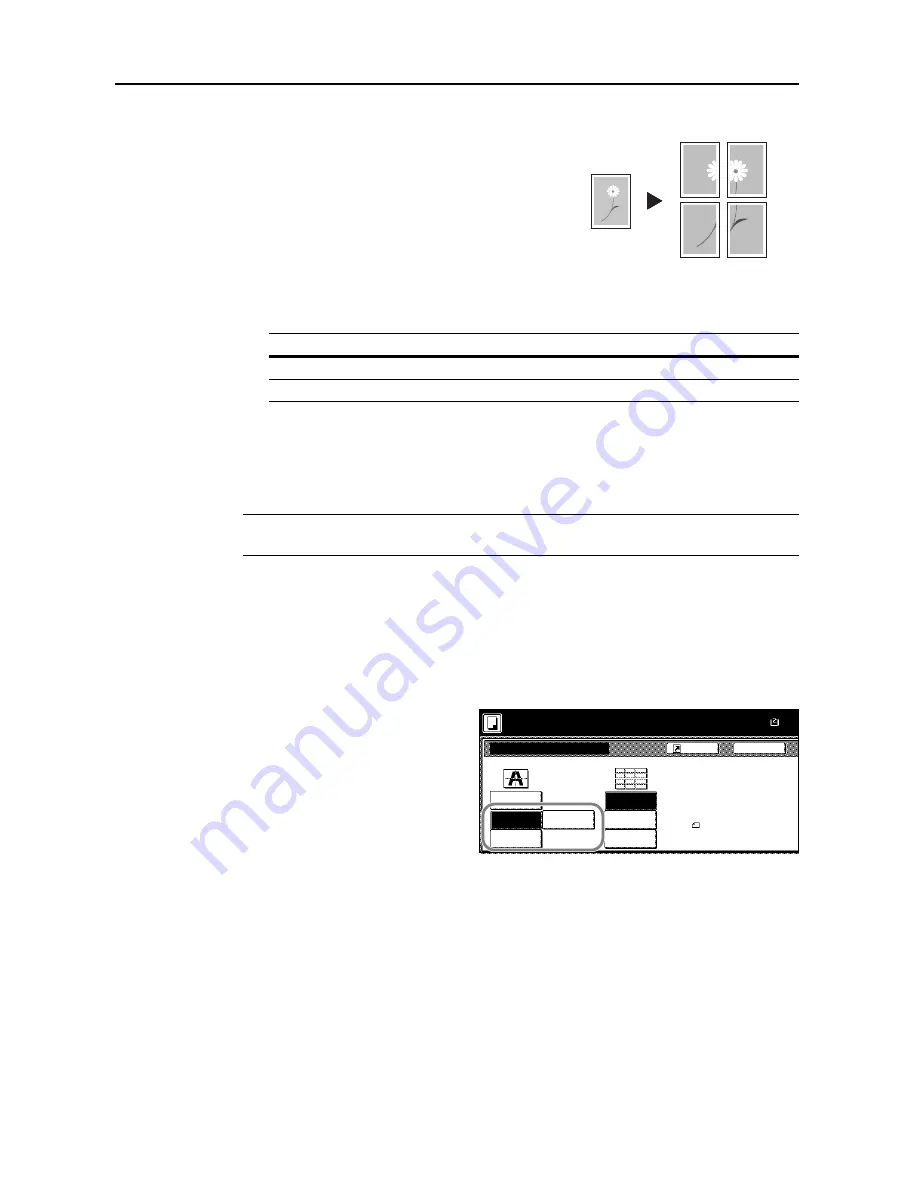
Copy Functions
1-22
Poster
For using this device to make copies larger than the
maximum paper size, use Poster mode to separate
and copy an enlarged image onto multiple pages.
The completed copies have overlapping areas. A
single large page can be created by pasting those
areas together.
Choose from one of the following 3 enlargement
settings.
•
Copy size
– The output paper size is chosen from
the following sizes. Copy is enlarged according to the selected paper size.
•
Auto zoom prioirty
– Specify the output zoom size from 100 to 400%. Image will be output on
the necessary number of copies for the specified zoom size.
•
No. of Shts
– Select number of sheets to split the image from 2, 4, or 8 sheets. Copy is
enlarged according to the selected number of pages.
NOTE:
The available original sizes are 11 × 17", 8
1/2
× 11", A3 and A4R. The available paper sizes
are 11 × 17" and A3 only.
Follow the steps as below to use poster enlargement.
1
Place the original.
2
Press [Function].
3
Press [Poster].
4
Select enlargement method.
If [Copy size] is selected, set the output
paper size.
If [Auto zoom priority] is selected, set the
output zoom size.
If [No. of Shts] is selected, set the
number of split pages.
5
Press the
Start
key. Copying begins.
Model Type
Paper size
Inch models
34 × 44", 22 × 34", 17 × 22"
Metric models
A0, A1, A2
Original
Copy
Poster
Auto zoom
Copy
Back
Shortcut
Paper Size
Enlarge image to poster size
[combine separ. pages to make a
Please set the original in
direction.
---%
Off
No.of Shts
priority
size
17×22"
22×34"
34×44"
Copy size
Ready to copy.
Full-Color
( )
11×1
Содержание CDC 1520
Страница 1: ...INSTRUCTION HANDBOOK DIGITAL MULTIFUNCTIONAL SYSTEM CDC 1520 1525 1532 ADVANCED ...
Страница 2: ......
Страница 16: ...xiv ...
Страница 21: ...Copy Functions 1 5 5 Press the Start key Copying begins ...
Страница 92: ...Document and Output Management Functions 2 10 6 Press End Display is returned to Document Management ...
Страница 142: ...Printer Settings 3 48 ...
Страница 166: ...Scanner Settings 4 24 ...
Страница 300: ...System Menu 7 52 ...
Страница 324: ...Job Accounting 8 24 ...
Страница 344: ...Troubleshooting 9 20 ...
Страница 370: ...Appendix Appendix 26 ...
Страница 376: ...Index Index 6 ...
Страница 377: ...E1 For best results and machine performance we recommend that you use only our original supplies for your products ...
Страница 386: ...UTAX GmbH Ohechaussee 235 22848 Norderstedt Germany ...






























