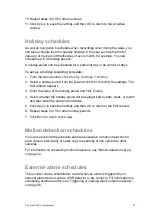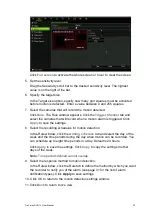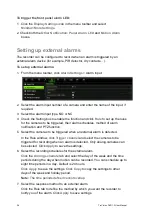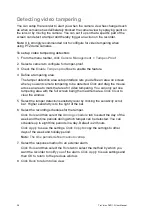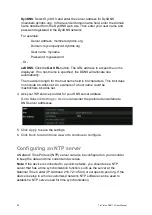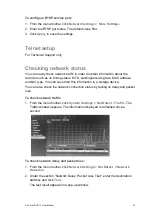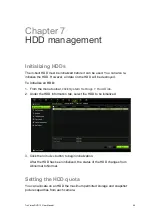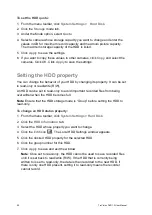38
TruVision DVR 12 User Manual
Detecting video tampering
You can setup the recorder to alert you when the camera view has changed such
as when someone has deliberately blocked the camera view by spraying paint on
the lens or by moving the camera. You can set it up so that a specific part of the
screen can detect a tamper and thereby trigger an action on the recorder.
Note:
It is strongly recommended not to configure for video tampering when
using PTZ dome cameras.
To set up video tampering detection:
1. From the menu toolbar, click
Camera Management
>
Tamper-Proof
.
2. Select a camera to configure for tamper-proof.
3. Check the
Enable
Tamper-proof
box to enable the feature.
4. Define a tampering area.
The tamper detection area setup interface lets you define an area on screen
where you want camera tampering to be detected. Click and drag the mouse
across an area to mark that area for video tampering. You can only set one
tampering area with the full screen being the maximum area. Click
Clear
to
clear the window.
5. Select the tamper detection sensitivity level by clicking the sensitivity scroll
bar. Higher sensitivity is to the right of the bar.
6. Select the recording schedules for the tamper.
Click
Rule
and then select the
Arming schedule
tab to select the day of the
week and the time periods during which tamper can be detected. You can
schedule up to eight time periods in a day. Default is 24 hours.
Click
Apply
to save the settings. Click
Copy
to copy the settings to other
days of the week and holiday period.
Note:
The time periods defined cannot overlap.
7. Select the response method to an external alarm.
Click
Rule
and then select the
Rule
tab to select the method by which you
want the recorder to notify you of the alarm. Click
Apply
to save settings and
then
OK
to return to the previous window.
8. Click
Back
to return to live view.
Содержание TruVision DVR 12
Страница 1: ...TruVision DVR 12 User Manual P N 1072798C EN REV 1 0 ISS 21AUG14...
Страница 23: ...TruVision DVR 12 User Manual 21 For a description of the recorder main menu see Menu overview on page 62...
Страница 144: ...142 TruVision DVR 12 User Manual Constant bit rate Maximum pre recording time seconds 1792 15 2048 15 3072 10...
Страница 147: ...TruVision DVR 12 User Manual 145...