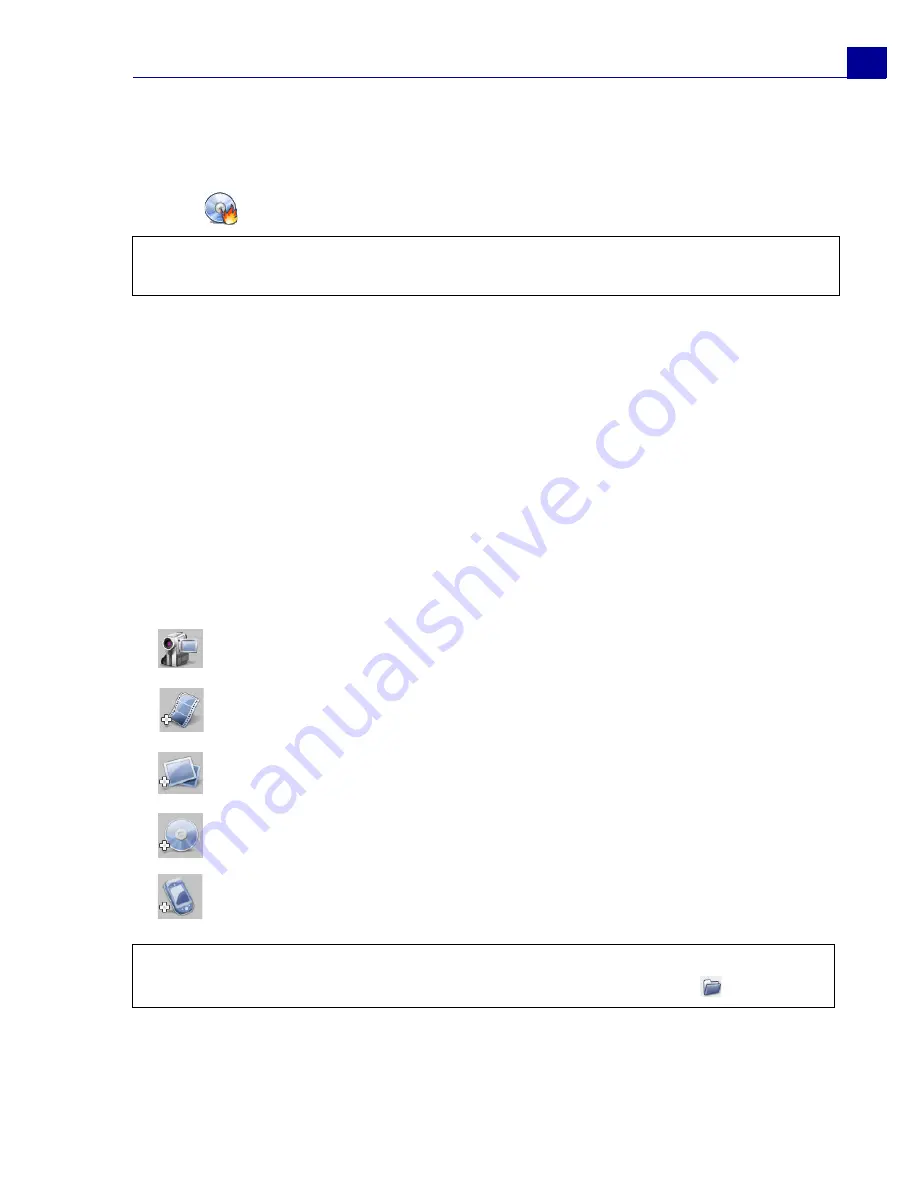
ULEAD VIDEOSTUDIO USER GUIDE
23
6. To mark your video clips with its date information, click
Add as title
in
Video
date information
. Select
Entire video
if you want it to appear from beginning
to end. Or specify duration.
7. Click
to burn your movie file to disc.
Movie Wizard
If you are new to video editing or you want to quickly make a movie, you can use
the
VideoStudio Movie Wizard
to assemble video clips and images, add
background music and titles, then output the final movie as a video file, burn it
onto a disc, or further edit the movie in VideoStudio Editor.
Step 1: Add video and images
Assemble your video and images into a movie.
To add video and images:
1. Click one the following buttons to add video and images to your movie.
Tip:
If you see at the bottom of the dialog box that the movie is too big to fit
onto a DVD, click
Fit & Burn
.
Click
Capture
to import video footage or images into your computer.
Click
Insert Video
to add video files of different formats such as AVI,
MPEG, and WMV.
Click
Insert Image
to add still images. (You can create a photo
slideshow if you choose to only add images.)
Click
Insert DVD/DVD-VR
to add video from a DVD-Video/DVD-VR
formatted disc or from your hard drive.
Click
Import from Mobile Device
to add video from MS Windows-
recognized devices.
Tip:
Click
Library
to open the media library that contains media clips that come with
VideoStudio. To import your own video or image files to the Library, click
.






























