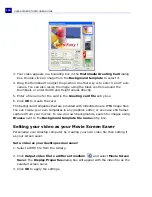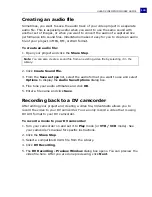ULEAD VIDEOSTUDIO USER GUIDE
111
You can also render your project partially. SmartRender allows "changes only"
rendering, eliminating the need to re-render an entire video sequence when slight
modifications have been made.
To create a video file of the preview range:
1. Click the ruler on top of the Timeline to make sure no clip is selected.
2. Select a preview range using the
Trim Handles
. Or, drag the triangle along the
ruler then press
[F3]
and
[F4]
to mark the start and end points respectively.
3. Click
Create Video File
in the Options Panel.
4. Select a movie template.
5. In the
Create Video File
dialog box, click
Options
. In the Options dialog box,
select
Preview range
. Click
OK
.
6. Enter a
file name
and click
Save
.
Another method of partially rendering your project is to click
Play-Project
while
holding down the
[Shift]
key. You don't have to be in the
Share Step
to do this.
The selected range will be rendered then shown in the Preview Window. Doing this
will create a temporary video file under the folder specified in the
Preview
tab of
the
Preferences
dialog box.
Note:
A red line representing the selected range should appear on the ruler.
Trim handles