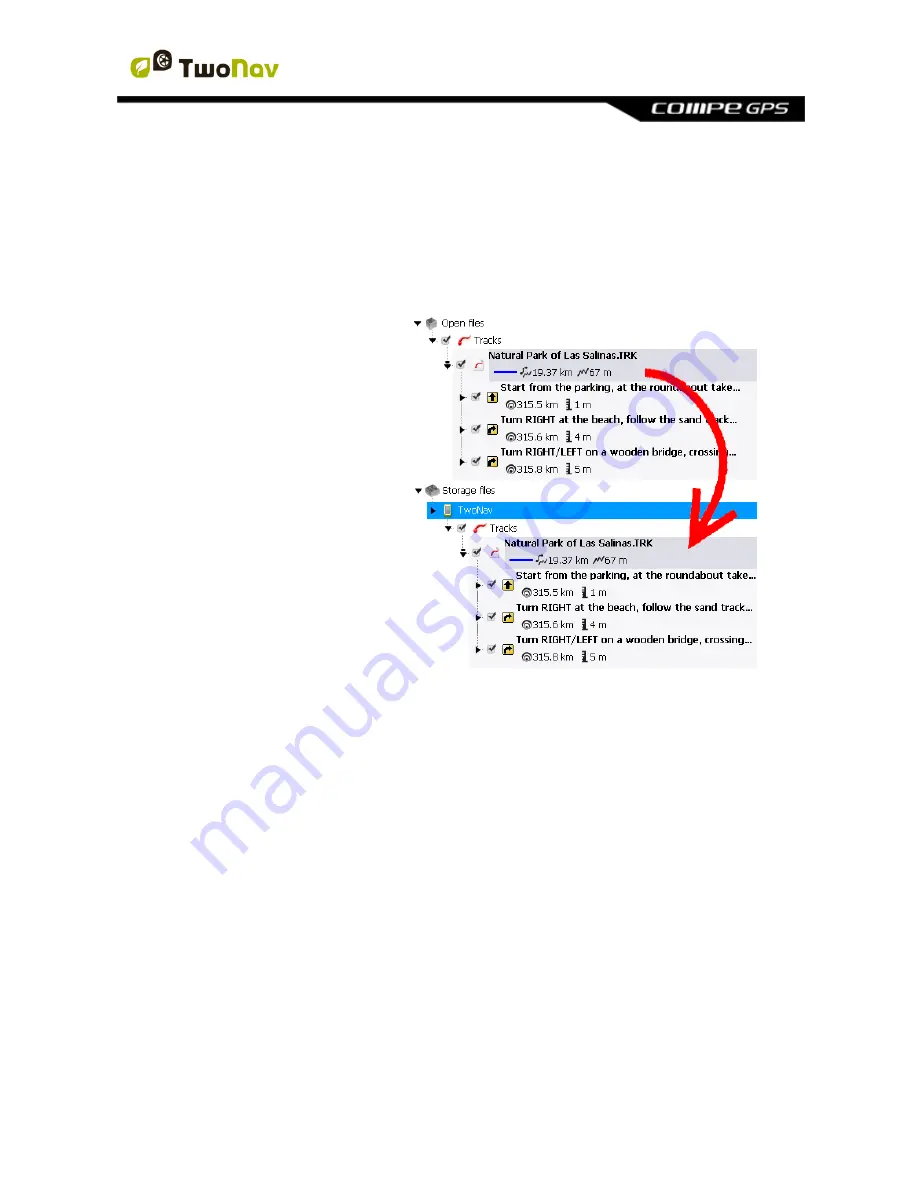
http://www.CompeGPS.com http://Support.CompeGPS.com 50
Drag files from Windows/Mac explorer:
Keep the left mouse
button pressed on the file and drag it to the waypoint.
Drag files from internet browser:
Drag them directly from
browser. Just drag the image to waypoint at the tree.
Add them manually:
From
‘Associated’
section at waypoint
properties.
8. Save the resulting file in
*.BTRK
format:
Open
contextual menu on the
track
file
and
select
‘Save’
.
9. Send the resulting file to
your TwoNav device: Use
‘Send to’
function.
Important:
Do not delete
the e-Roadbook in *.TRK
format since the resulting
*.BTRK is not editable. If
you want to change any
parameter, modify the
*.TRK file and save it
again in *.BTRK format.
7.3.4 Navigate an e-Roadbook
Like any other track, you can navigate an e-Roadbook from:
‘Main menu > Start!’
List of tracks:
Select the e-Roadbook that you want to reach and press
‘Navigate’
button.
Map window:
Find the e-Roadbook that you want to reach, open its
contextual and press
‘Navigate’
button.






























